SQL Server2008的安装,SQLServer2008的安装......
2023-02-22 271 安装
随着我国经济和科技的高速发展,电脑日益成为人们生活中的重要组成部分。今天小编要和大家分享的是Win7系统如何设置电脑保护色,希望能够帮助到大家。

在我们的电脑桌面上找到电脑管家并点击它,如下图所示。
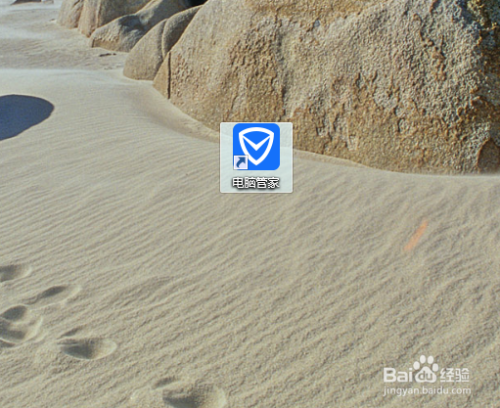
然后点击屏幕右下方的工具箱,如下图所示。

接着点击左侧的其他,如下图所示。
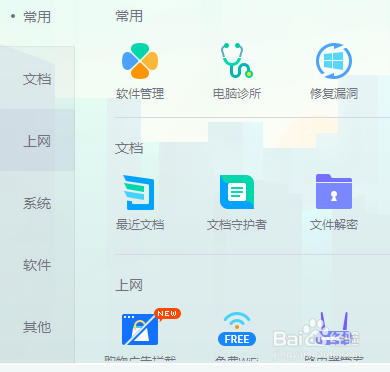
点击键开小助手,如下图所示。
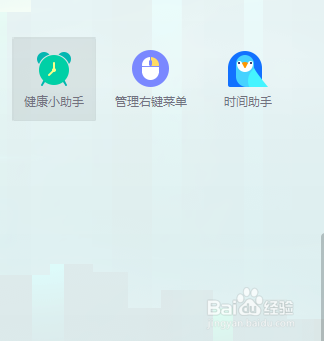
接着点击打开健康卫士的两个开关,如下图所示。

这样设置完成就可以了。你学会了吗?赶快动手试一试吧。

以上方法由办公区教程网编辑摘抄自百度经验可供大家参考!
相关文章