SQL Server2008的安装,SQLServer2008的安装......
2023-02-22 275 安装
自从微软推出win10系统之后,功能不断的在完善,系统也越来越好用。很多用户都有想要体验最新的win10系统的想法。但心里又舍不得好用的win7系统。在这种时候安装双系统就是最好的选择了。不过大多数用户不知道怎么装双系统。其实安装双系统的原理就是将另一个系统安装到其他盘符,然后进行引导修复,形成双系统。那么下面就让云骑士为大家带来win7重装系统win10双系统教程。
重装双系统一般需要U盘重装,在重装后进行引导修复。
重装系统需要至少两个分区,且重装的分区会进行格式化,因此需要做好文件的备份。
将制作好的启动U盘插入电脑的USB接口,通过U盘启动快捷键,设置U盘为第一启动项。不同的电脑U盘启动快捷键可能有所不同,可以在云骑士装机大师中查看U盘启动快捷键。

接下来会进入PE选择界面,一般现在的电脑都是新机型,选择进入[02]新机型的64位PE系统。旧电脑的话选择[01]新机型。

进入PE系统后,打开云骑士装机工具,选中U盘内的系统文件,然后选择C盘以外的分区,点击安装系统将系统安装到其他分区。如果电脑没其他有分区,可以使用桌面的分区工具进行快速分区。


在系统安装完成后,点击云骑士装机工具上方的引导修复。选择C盘。然后点击开始修复进行修复引导。
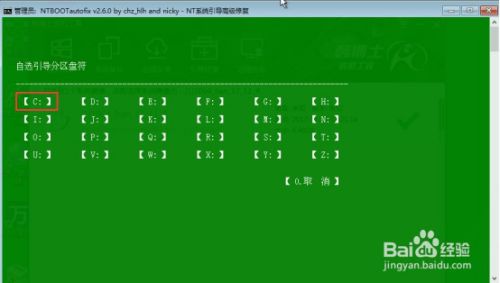
引导修复完成后,重启电脑,在Windows启动管理器中看见两个系统启动项,说明双系统重装成功。

以上就是云骑士为大家带来的双系统怎么装?win7重装系统win10双系统教程。想要为电脑安装双系统的用户,可以按照上述方法为电脑安装双系统。
以上方法由办公区教程网编辑摘抄自百度经验可供大家参考!
相关文章