SQL Server2008的安装,SQLServer2008的安装......
2023-02-22 268 安装
前一篇经验小编介绍了一下佳博GP-5860III打印机驱动的下载方法,主要是通过官方网站进行下载,下面小编介绍一下佳博GP-5860III打印机驱动如何在Win7上进行安装。
首先我们找到下载好的驱动程序,如果是压缩文件,需要对其进行解压,如下图所示。

然后双击刚刚解压出来的文件夹,如下图所示。
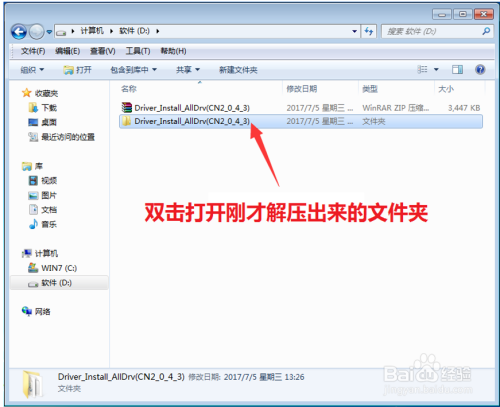
在文件夹中找到可执行文件,双击开始安装,如下图所示。
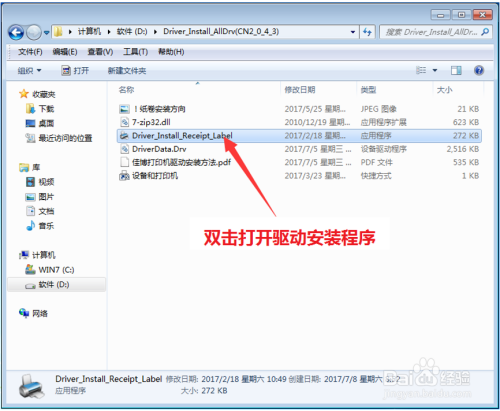
安装的第一步选择打印机的型号,如下图所示。
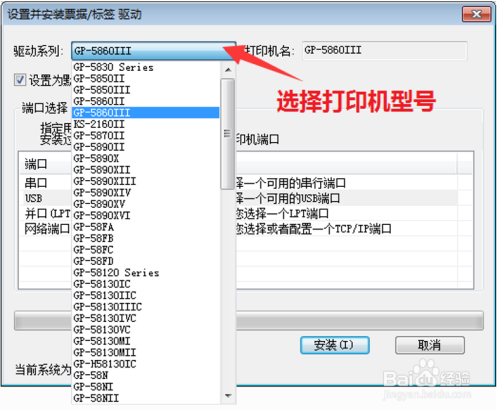
然后然后打印机的端口,如下图所示。
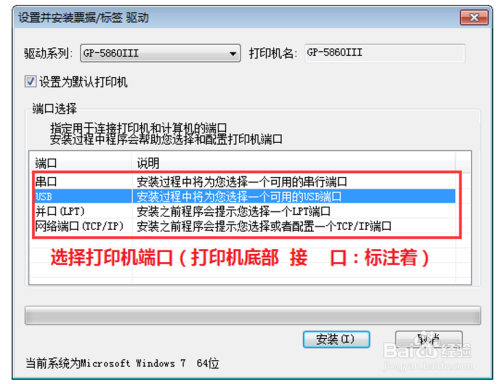
选择完成后,点击安装按钮,如下图所示。

等待安装完成后,点击确定按钮,如下图所示,这样即表示程序安装成功了,然后可以通过下面的方法测试一下打印机是否安装成功。

点击开始按钮,找到设备和打印机,如下图所示。
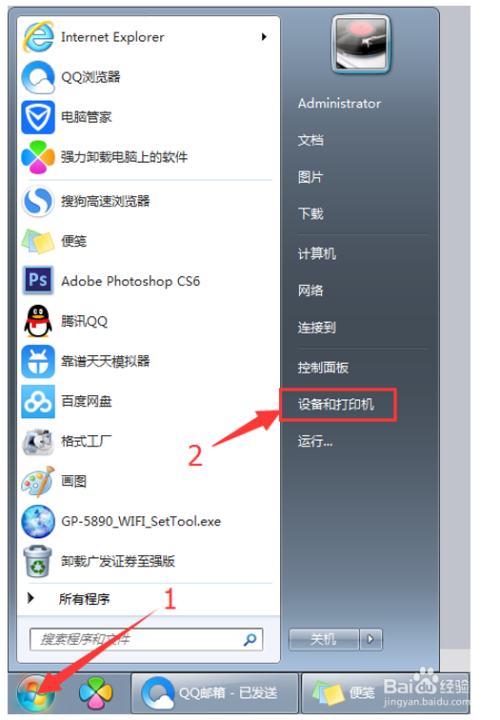
进入到打印机和设置中,在列表里找到刚刚安装的打印机,如下图所示。
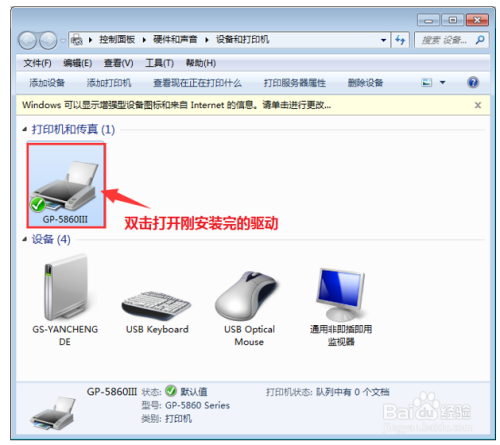
双击该打印机,或者右击选择属性,如下图所示。

在弹出的属性窗口中,选择打印测试页,如下图所示。
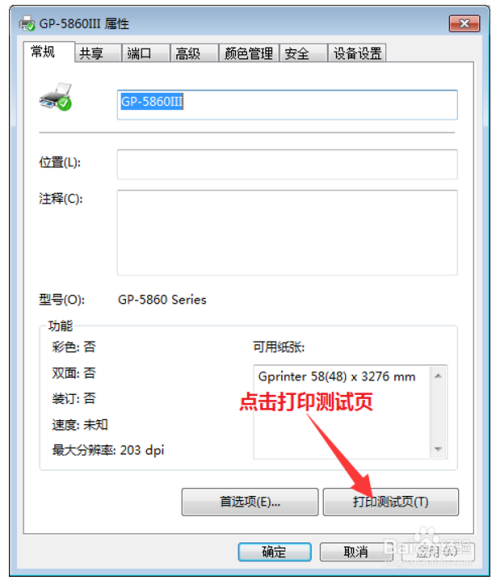
测试页出来,就表示驱动安装完成了,如果测试页打印不出来请查看端口有没有选错,如下图所示。
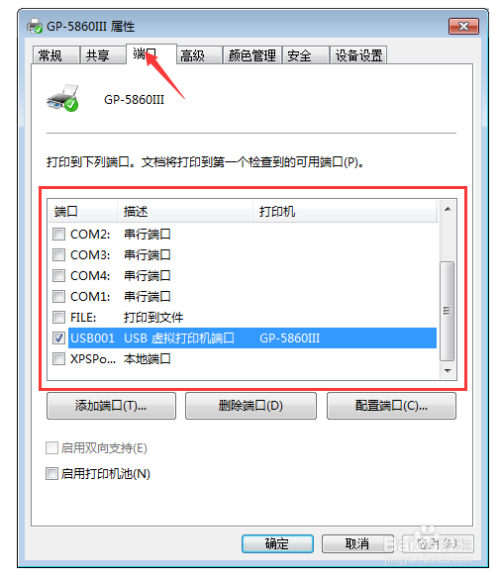
以上方法由办公区教程网编辑摘抄自百度经验可供大家参考!
相关文章