SQL Server2008的安装,SQLServer2008的安装......
2023-02-22 270 安装
在使用Win7系统的过程中,如果系统经常自动处于休眠状态将极大影响我们的办公效率,那么具体该怎么设置系统,使其不处于休眠状态呢?请看下面的详细讲解方法。
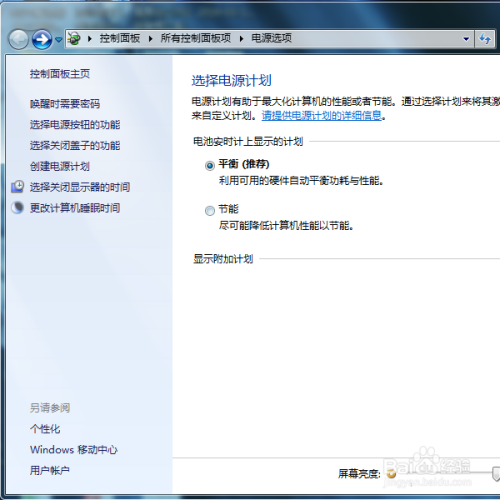
在Win7系统桌面上,点击Win7系统左下角开始菜单按钮,进入开始菜单页面。

接下来,在打开的右侧页面中,点击“控制面板”菜单选项。
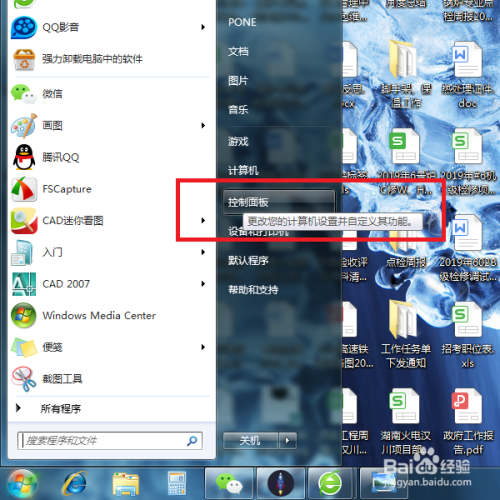
打开控制面板主页面之后,点击页面右上角“查看方式”设置项,将其切换为“大图标”显示页面。
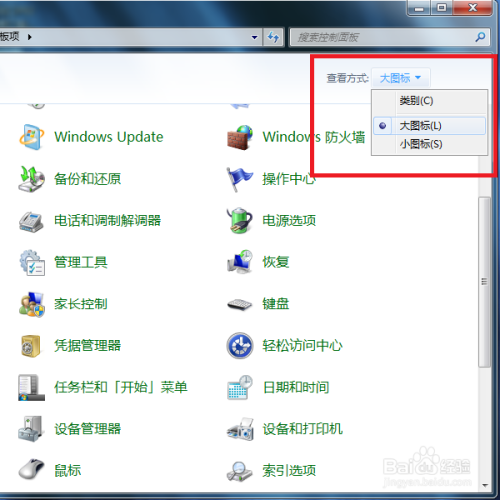
接下来,在打开的控制面板页面中,找到“电源选项”菜单项,进入电源选项设置页面。

在打开的电源选项页面左侧,点击“更改计算机睡眠时间”链接,进入设置页面。

接下来,在打开的页面中,分别设置使用电池和使用外接电源的情况下,计算机休眠状态的设置项。

先设置在使用电池的情况下,点击下拉菜单,将其设置为“从不”选项。
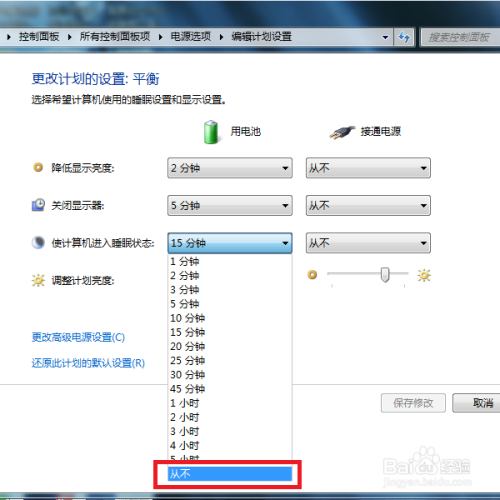
接下来,设置在使用外接电源的情况下,点击下拉菜单,将其设置为“从不”选项。

全部设置完毕之后,点击页面底部“保存修改”按钮,保存对系统的修改操作,系统将不再会自动进入休眠状态了。
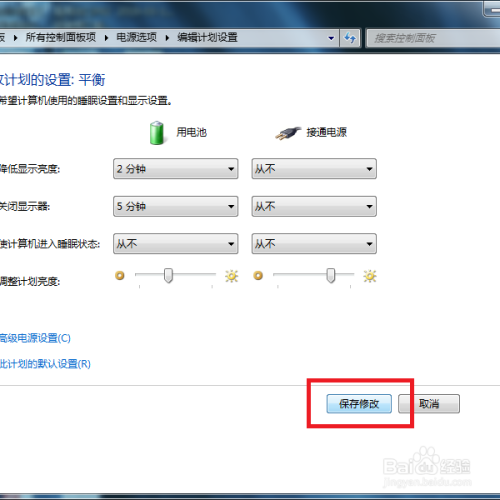
以上方法由办公区教程网编辑摘抄自百度经验可供大家参考!
相关文章