SQL Server2008的安装,SQLServer2008的安装......
2023-02-22 273 安装
在使用Win7系统的过程中,如果发现自己的系统文字显示乱码,那么该怎么解决该问题呢?请看下面的详细解答。

以使用360安全卫士软件为例,打开360安全卫士软件主页面,点击顶部“功能大全”菜单项。

接下激政来,在打开的功能大全页面中,找到“人工服务”选项,点击进入人工服务主页面。

进入人工服务耕陵针页面之后,找到“电脑故障”菜单项,进入电脑故障处理页面。
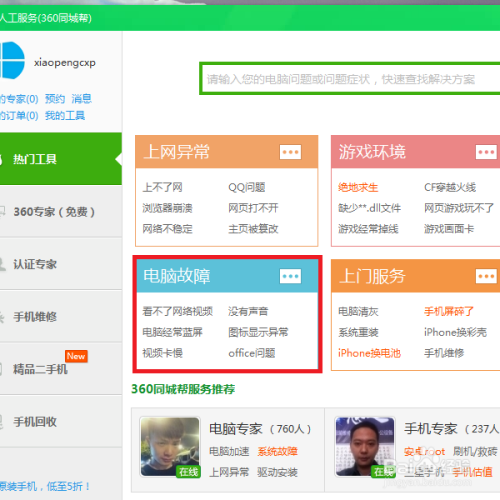
在打开的电脑故障页面中,找到“电脑出现乱码”问题项。

接下来,在该问题项后面找到“立即修复”按钮,点击该按钮。

接下来,360安全卫士将自动使用程序修复该问题,此过程需要等待一段时间。

等待程序修块粒复完毕之后,点击页面底部“立即重启电脑(推荐)”按钮,重启电脑之后,即可看到修复效果。
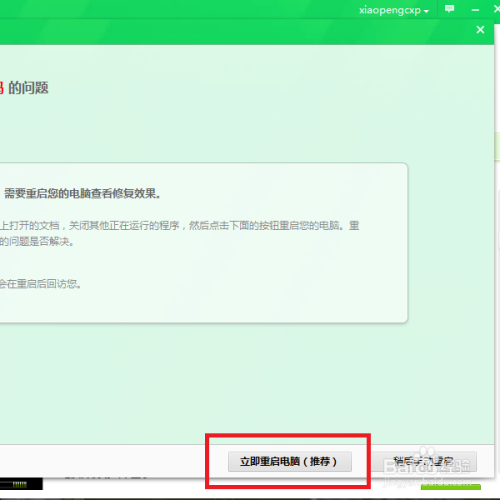
打开Windows资源管理器页面,在打开的页面顶部点击“打开控制面板”按钮。

接下来,在打开的控制面板页面中,找到“区域和语言”设置项。

打开区域和语言设置页面之后,点击顶部“管理”选项卡,并点击页面底部“更改系统区域设置”按钮。
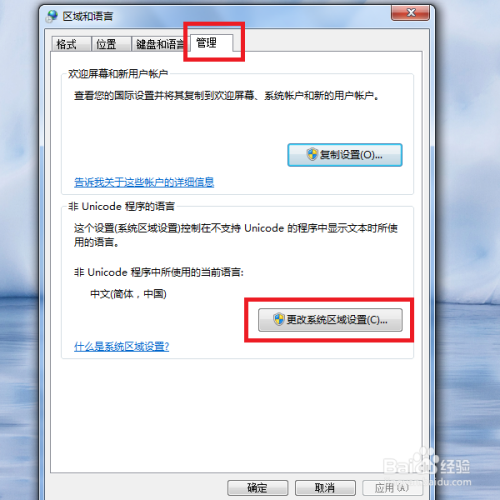
接下来,在打开的页面中,点击下拉菜单,将语言区域设置为“中国”,并点击底部“确定”按钮。
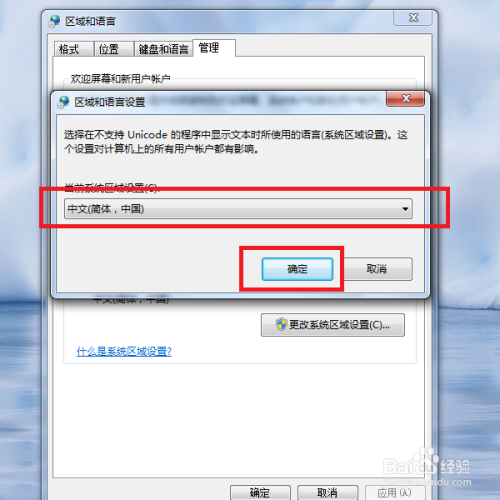
最后,返回到上级设置页面,点击顶部“确定”按钮并保存,即可恢复系统文字的正常显示。
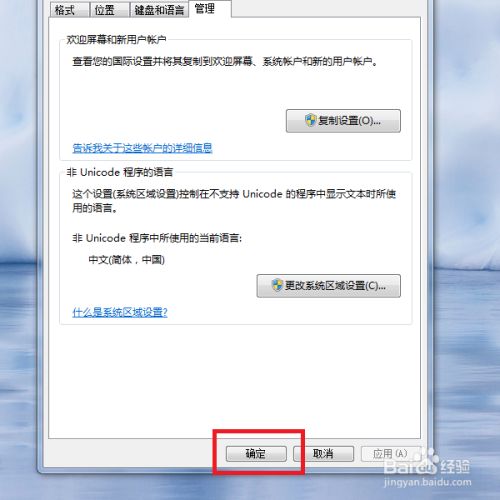
以上方法由办公区教程网编辑摘抄自百度经验可供大家参考!
相关文章