SQL Server2008的安装,SQLServer2008的安装......
2023-02-22 273 安装
对于我们电脑的一些文件,我们其实也是要适当的进行调整和删除的,我们只要知道怎么操作就好,这就和大家说下:调整和删除Win7休眠文件Hiberfil.sys释放C盘?
首先打开电脑的C盘,如图。

接着我们选择下【工具——文件夹选项】,如图。

接着我们点开【查看——显示隐藏的文件、文件夹和驱动器】,如图。

这样我们就能够在C盘中找到【Hiberfil.sys】文件了,如图。

鼠标单击电脑左下方windows图标,如图。
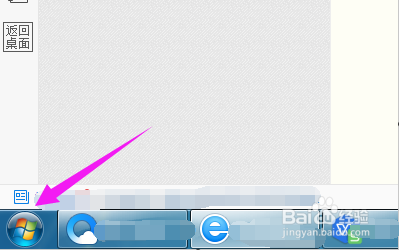
接着我们选择下【所有程序】,如图。

接着我们选择下【附件——命令提示符】,单击下选择以管理员身份运行,如图。

接着我们输入【powercfg -h -size 70】,按回车,就说明C:Hiberfil.sys 减小为 2GB 的 70%,从4GB变为了 2.8GB!

这里操作到【调整Hiberfil.sys】的前面3步,第四步改变下,输入【powercfg -h off】,对对休眠功能进行关闭,这Hiberfil.sys也会自动删除,如图。

接着我们再次输入【powercfg -h on】,对休眠功能进行开启,如图。

以上方法由办公区教程网编辑摘抄自百度经验可供大家参考!
相关文章