SQL Server2008的安装,SQLServer2008的安装......
2023-02-22 269 安装
我们电脑系统自带的计算器还算是比较常用的软件了,我们一般用系统自带的计算器都是用标准型的,今天养家糊口咯来为大家分享一下如何修改win7系统计算器类型,多类型使用
我们先打开电脑,进入电脑win7系统的桌面
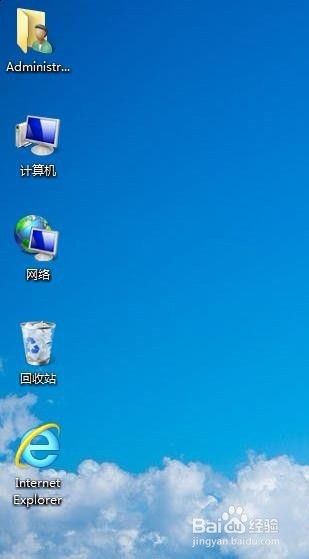
再把鼠标移到桌面左下角的计算机开始菜单,如下图所示

然后我们点击开始菜单,在弹出的新任务栏目中选择计算器功能

然后系统就会弹出计算器出来了,这个计算器是默认的标准类型的计算器

我们点击改计算器的查看功能,下方会有几种功能模式可供选择,这就是不同类型的计算器了

我们可以选择我们自己喜欢的类型计算器,每种都不太一样,根据个人喜好选择


有些win7系统的电脑计算器功能没有跟方法1的步骤里面一样显示出来的,我们可以用另外一个方法,我们开机进入桌面系统之后,我们按住键盘上的win r键,会弹出一个系统运行框

在系统运行框中输入calc,再点击确定按钮
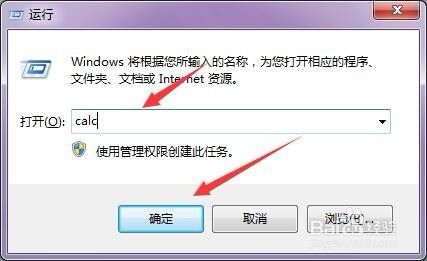
按住确定之后,就会弹出系统默认的标准型计算器出来了

我们根据方法1上面的步骤选择查看功能,根据自己的喜好选择不同类型的计算器,这就是修改win7系统计算器类型的方法了,简单易学,你懂了吗

以上方法由办公区教程网编辑摘抄自百度经验可供大家参考!
相关文章