SQL Server2008的安装,SQLServer2008的安装......
2023-02-22 268 安装
win7是很多人常用的系统之一,有些人不想经常让系统自动更新,今天就来分享一下这个方法
我们先打开电脑,进入win7系统的桌面,如下图所示

然后鼠标移到计算机图标那边,右击该图标,会弹出下拉菜单,在下拉菜单中选择属性功能
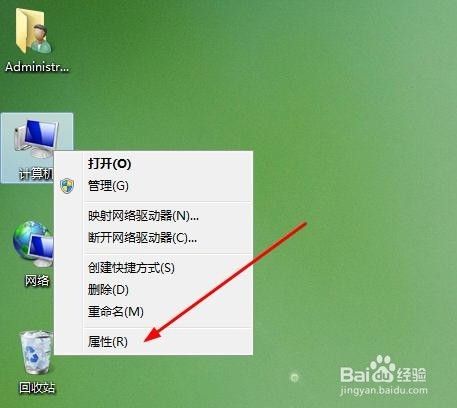
在新弹出的页面中选择控制面板主页

在控制面板主页中选择操作中心功能

在操作中心界面中选择更改设置,如下图红色箭头所示
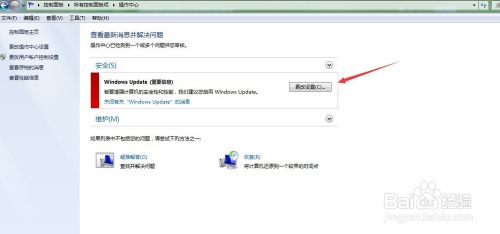
这个时候会弹出新的窗口,在新窗口中选择让我选择功能栏目,如下图所示
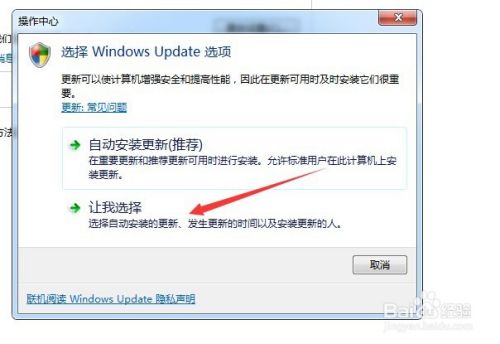
在新弹出的更改设置窗口中根据自己的喜好选择在重要更新设置里选择自己喜欢的模式,然后点击下方的确定按钮,就可以更改win7的更新设置了
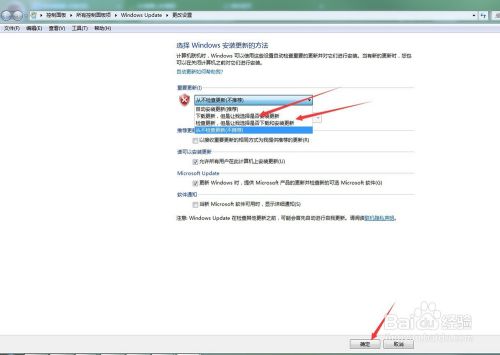
以上方法由办公区教程网编辑摘抄自百度经验可供大家参考!
相关文章