SQL Server2008的安装,SQLServer2008的安装......
win7显卡的设置方法
在日常工作中,使用Win7系统时,会发现屏幕显示不清晰或闪屏,这是显卡没有设置好。那么,在win7中如何设置显卡呢?小编这里给大家介绍一下win7显卡的简单的设置方法,这样对工作中经常看显示器时,视力有保护。
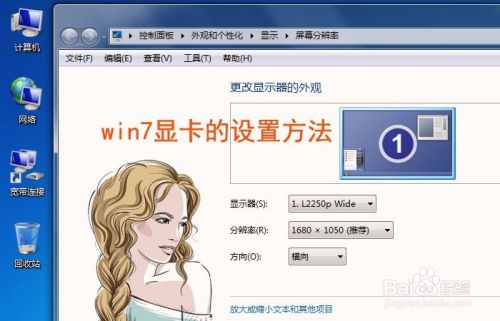
方法/步骤
在Win7的桌面上,鼠标右键单击菜单下的【管理】按钮。
先查看计算机中的显卡驱动是否安装好,在Win7的桌面上,鼠标右键单击菜单下的【管理】按钮,如下图所示。

在弹出的计算机管理窗口上,鼠标左键单击【设备管理器】。
接着,在弹出的计算机管理窗口上,鼠标左键单击【设备管理器】,如下图所示。

在设备管理器窗口上,鼠标左键单击【显示识配器】。
然后,在设备管理器窗口上,鼠标左键单击【显示识配器】,可以看到显卡的型号,如果没有出现显卡型号,表明显卡的驱动没有安装好,需要重新安装相对应的显卡驱动,如下图所示。

在Win7的桌面上,鼠标右键单击菜单下的【屏幕分辨率】按钮。
接着,在Win7的桌面上,鼠标右键单击菜单下的【屏幕分辨率】按钮。准备设置显卡的显示参数,如下图所示。
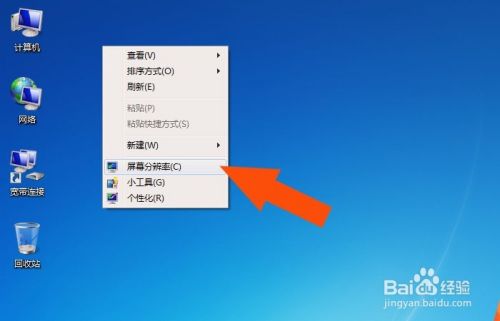
在弹出的【屏幕分辨率】设置窗口上,鼠标左键单击【高级设置】。
然后,在弹出的【屏幕分辨率】设置窗口上,鼠标左键单击【高级设置】,可以看到显卡的设置窗口,如下图所示。

在显卡的设置窗口上,鼠标左键单击【列出所有模式】。
接着,在显卡的设置窗口上,鼠标左键单击【列出所有模式】,可以看到显卡可以适合的分辨率和刷新频率,如下图所示。

鼠标左键单击显卡的设置窗口上的【监视器】,设置屏幕的刷新频率。
然后,鼠标左键单击显卡的设置窗口上的【监视器】标签项,设置屏幕的刷新频率,如下图所示。
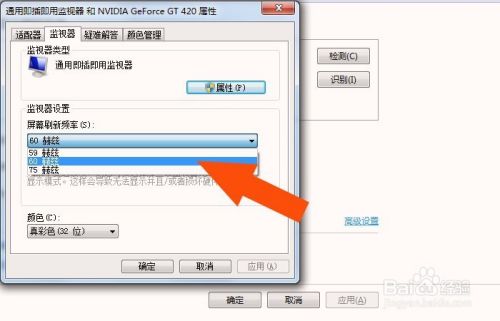
在【屏幕分辨率】窗口上,根据显卡的模式,设置屏幕的屏幕分辨率。
最后,在【屏幕分辨率】窗口上,根据显卡的模式,设置屏幕的屏幕分辨率。,如下图所示。通过这样简单的设置,Win7中的显卡就设置好了。

以上方法由办公区教程网编辑摘抄自百度经验可供大家参考!
相关文章


