SQL Server2008的安装,SQLServer2008的安装......
2023-02-22 269 安装
电脑存储文件时最好是分盘存放,但经常性会发现自己的电脑分区太少,那怎么给硬盘分区呢?
在电脑桌面上鼠标右击【计算机】,然后在选项中点击【管理】。

然后在管理界面中点击左侧的【磁盘管理】,在右侧可看到电脑的当前磁盘,在想要分区的磁盘处右击鼠标。

点击【压缩卷】。

电脑会自动查询我们的磁盘压缩空间,大的磁盘查询的时间会很久。

查询结束后就可以开始设置可设定分区磁盘的大小(不能超过最大值),设置好后点击【压缩】。
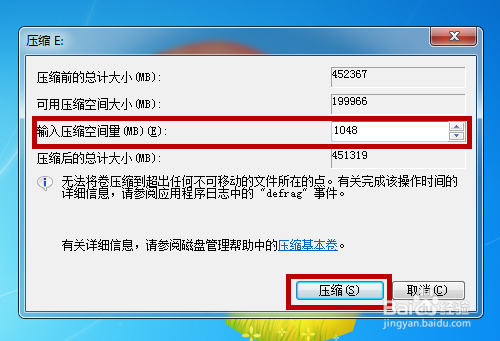
压缩结束后我们可以在磁盘管理处看到多了一个磁盘,鼠标右击这个磁盘。
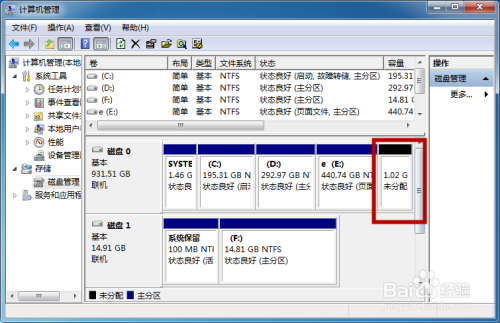
我们需要点击【新建简单卷】。

然后根据向导开始新建简单卷,点击【下一步】。

设置这个新建简单卷的大小,不能超过刚才的设定值,点击【下一步】。
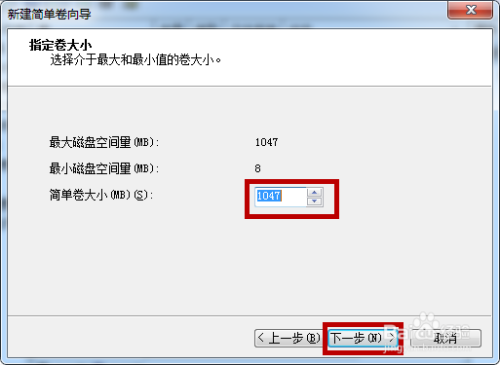
接下来需要设定的是驱动器名称,小编这里的是G盘,继续点击【下一步】。

然后需要设置文件系统以及格式化等,我们不需要管,直接点击【下一步】。

这样就完成新建磁盘,点击【完成】即可。

打开我的电脑,然后在这里就能看到我们刚才新建的磁盘分区。

以上方法由办公区教程网编辑摘抄自百度经验可供大家参考!
相关文章