SQL Server2008的安装,SQLServer2008的安装......
2023-02-22 269 安装
很多朋友使用win7系统时,电脑开机宽带都是要进行手动连接的,现在小编教你一招设置宽带自动连接的方法,要在宽带有线连接的前提下进行哦!
打开win7系统,点击左下角开始的图标,仔细观察界面,点击右侧栏倒数第四个控制面板的图标。

界面切换,仔细观察,点击网络和internet的图标。

界面再次切换,选择点击第1个网络和共享中心。

界面跳转,点击左侧栏的更改适配器设置。

界面跳转,找到本地连接的图标,光标放在上面右击,点击选择属性。在这里进行设置即可。
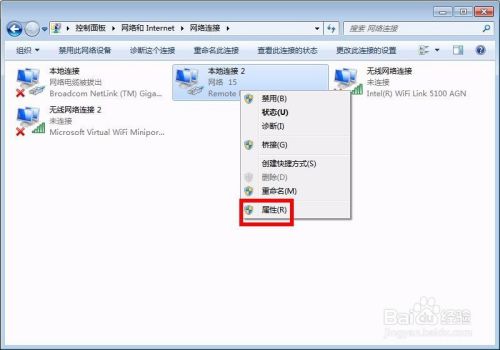
打开计算机,光标放在计算机图标上,右击选择管理。

界面跳转,仔细观察,选择点击系统工具和任务计划程序。

在右侧操作栏内,点击第2个创建任务。

创建任务栏跳出,在常规选项卡内,点击设置名称。
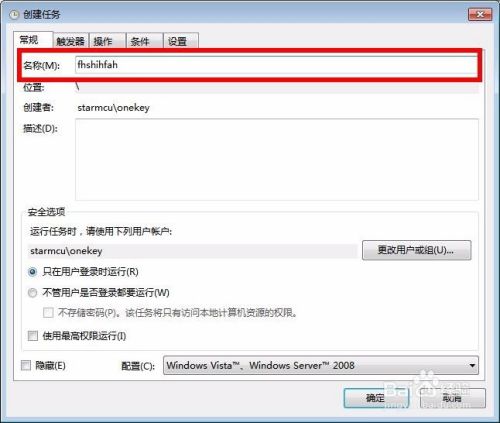
选择点击第2个选项卡触发器,点击左下角的新建图标。

开始任务处点击出下拉菜单,选择登陆时。在高级设置处,在延迟任务时间30秒,前面打勾。点击右下角第1个确定的图标。

界面跳转,选择第3个操作选项卡,鼠标点击左下角的新建图标。

界面切换,输入程序脚本内容,每台电脑都不一样,需要根据自己的情况输入。最后点击下方的确定即可。

以上方法由办公区教程网编辑摘抄自百度经验可供大家参考!
相关文章