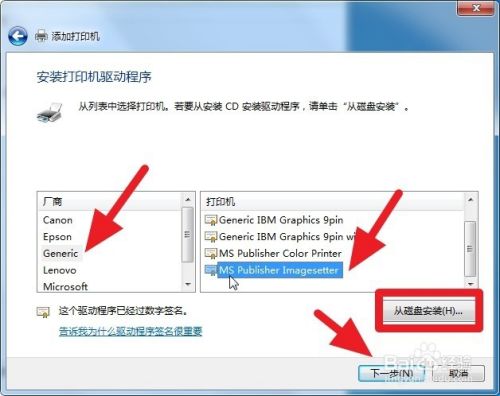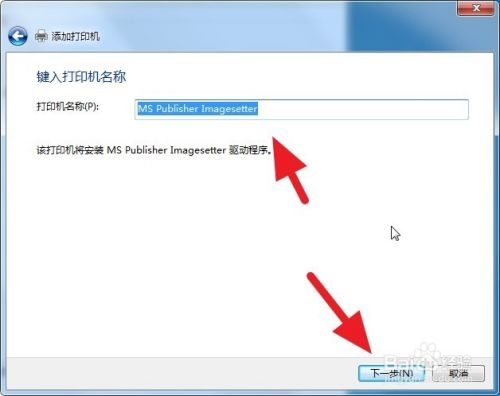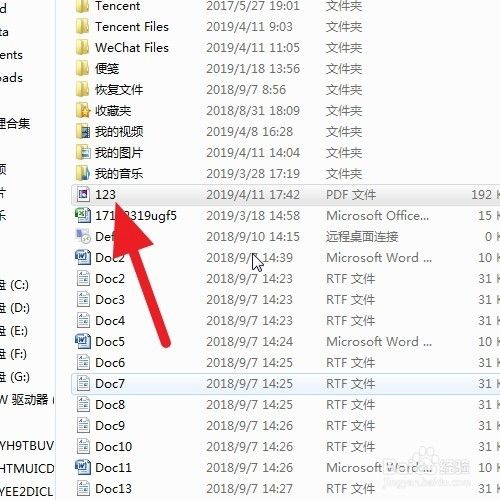我们在准备打印文档的时候,最希望看到的是,打印的时候,不会乱码,不会乱了排版,那么经常会遇见word转化为pdf文件,现在的word功能已经可以另存为pdf格式了,但是有的时候,还是需要安装pdf虚拟打印机,下面就介绍一下win7系统电脑如何安装PDF虚拟打印机。但是不建议使用该方法,因为不是所有的win7系统(有好多非正版)都有该打印机,而且有的即使可以输出pdf格式,结果也不理想。只要用文档自身带的另存为pdf格式即可。kK6办公区 - 实用经验教程分享!
 kK6办公区 - 实用经验教程分享!
kK6办公区 - 实用经验教程分享!
方法/步骤
1点击 Windows图标kK6办公区 - 实用经验教程分享!
点击 设备和打印机kK6办公区 - 实用经验教程分享!
 kK6办公区 - 实用经验教程分享!
kK6办公区 - 实用经验教程分享!
2点击 添加打印机kK6办公区 - 实用经验教程分享!
 kK6办公区 - 实用经验教程分享!
kK6办公区 - 实用经验教程分享!
3选择 本地kK6办公区 - 实用经验教程分享!
点击 下一步kK6办公区 - 实用经验教程分享!
 kK6办公区 - 实用经验教程分享!
kK6办公区 - 实用经验教程分享!
4选择 端口为filekK6办公区 - 实用经验教程分享!
点击 确定kK6办公区 - 实用经验教程分享!
 kK6办公区 - 实用经验教程分享!
kK6办公区 - 实用经验教程分享!
5点击 如图所示的打印机kK6办公区 - 实用经验教程分享!
generic -----MS publisher imagesetterkK6办公区 - 实用经验教程分享!
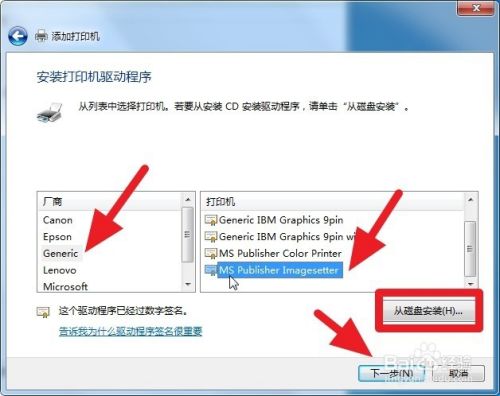 kK6办公区 - 实用经验教程分享!
kK6办公区 - 实用经验教程分享!
6名字可以是默认 MS Publisher ImagesetterkK6办公区 - 实用经验教程分享!
点击 下一步kK6办公区 - 实用经验教程分享!
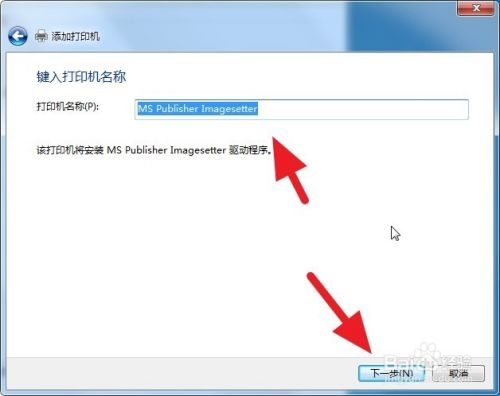 kK6办公区 - 实用经验教程分享!
kK6办公区 - 实用经验教程分享!
7不共享kK6办公区 - 实用经验教程分享!
点击确定kK6办公区 - 实用经验教程分享!
 kK6办公区 - 实用经验教程分享!
kK6办公区 - 实用经验教程分享!
8安装成功kK6办公区 - 实用经验教程分享!
 kK6办公区 - 实用经验教程分享!
kK6办公区 - 实用经验教程分享!
9试验一下kK6办公区 - 实用经验教程分享!
打开一个wordkK6办公区 - 实用经验教程分享!
然后点击 打印kK6办公区 - 实用经验教程分享!
 kK6办公区 - 实用经验教程分享!
kK6办公区 - 实用经验教程分享!
10选择好该打印机kK6办公区 - 实用经验教程分享!
 kK6办公区 - 实用经验教程分享!
kK6办公区 - 实用经验教程分享!
11保存文件格式为pdfkK6办公区 - 实用经验教程分享!
 kK6办公区 - 实用经验教程分享!
kK6办公区 - 实用经验教程分享!
12命名文件名kK6办公区 - 实用经验教程分享!
 kK6办公区 - 实用经验教程分享!
kK6办公区 - 实用经验教程分享!
13打开该文件kK6办公区 - 实用经验教程分享!
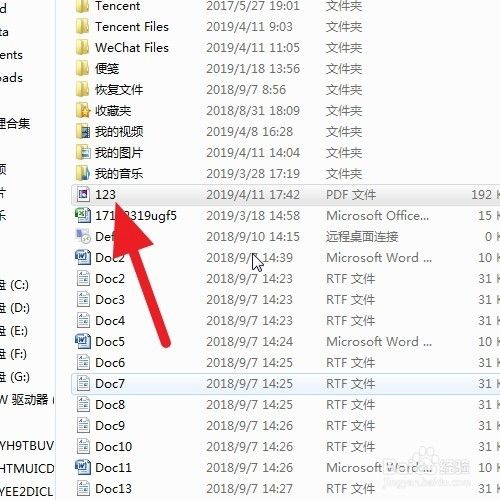 kK6办公区 - 实用经验教程分享!
kK6办公区 - 实用经验教程分享!
13此文章未经许可获取自百度经验注意事项
- 如果没有该打印机,就需要在步骤5,点击Windows update。
- 如果保存文件格式选项没有pdf,容易造成pdf文件空白。
以上方法由办公区教程网编辑摘抄自百度经验可供大家参考!kK6办公区 - 实用经验教程分享!