SQL Server2008的安装,SQLServer2008的安装......
2023-02-22 269 安装
怎么利用U盘来安装Win8系统呢?只要电脑主板支持从U盘启动,则我们可以利用U盘来安装Win8系统。下面就是具体的实现方法。

首先,我们需要下载一款可制作启动U盘的工具,在此推荐大家使用“U启动”工具来制作U盘。直接百百度中搜索下载。

插入U盘(建议使用4G以上U盘,方便将操作系统拷贝到其中),运行“U启动”工具,并选择U盘所在盘符,点击“一键制作启动U盘”按钮,即可自动创建启动U盘。

从百度中搜索下载对应版本的Win8系统。当然,也可以使用自己已存在的Win8系统。只要可用就行。

接下来将Win8操作系统拷贝到启动U盘指定目录下,根据操作系统文件的格式,选择相应的文件夹进行拷贝。

重新开机,选择从“可移动U盘”启动电脑。通常需要在CMOS中进行设置。也可以在启动菜单中进行选择。

当从U盘启动计算机后,将自动弹出如图所示的“U启动”界面,选择第二项【运行U启动Win8PE防蓝屏版(新电脑)】项,并按回车键确认。

待系统完成启动并进入操作系统界面后,将自动弹出“PE工具”界面,在此选择Win8系统所在位置,选中要还原的分区,点击“确定”即可还原系统。

接下来将自动启动“Ghost”工具来还原系统,且在此过程中电脑将自动重启,以便继续完成整个系统的还原操作。
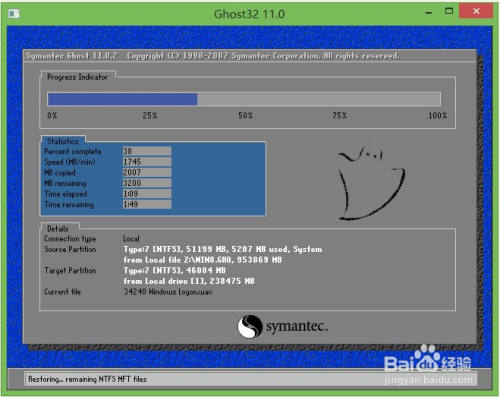

以上方法由办公区教程网编辑摘抄自百度经验可供大家参考!
相关文章