SQL Server2008的安装,SQLServer2008的安装......
2023-02-22 269 安装
有时我们在打字得时候突然发现,我们的win10默认的输入法英文半角变成了全角的英文了,也就是如下的状态BaiDu。全角的英文不仅不太美观,并且有时也不太方便,我们需要将输入法 英文状态改为半角输入。也就是如下的样BaiDu。
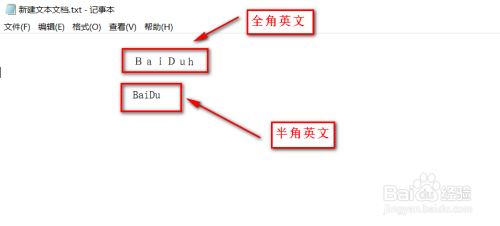
为什么有英文状态的输入法会突然变成全角呢?
那是因为你在打字的时候可能因为手快误按了Shift 空格的快捷键,于是自动切换为全角输入了
实际情况你再按一次快捷键一般都能解决,但问题是部分用户的快捷键关闭了,于是无法切换过来
我们要做的就是激活快捷键
在win10任务栏右下角点击通知图标
在弹出的菜单中点击所有设置

我们点击时间和语言
语音、区域、日期
那个菜单

在弹出的对话框中我们点击区域和语言的选项

在右边我们点击中文
此时弹出的菜单中我们点击选项的按钮

我们点击微软拼音输入法
这个就是我们系统默认的输入法了

在微软拼音的设置框中我们点击按键的按钮

此时可以看到我们输入法的全半角切换的快捷键默认为无
我们将它改为Shift 空格

此时我们在英文输入状态下按快捷键Shift 空格
应该就可以了切换到半角的英文输入状态了
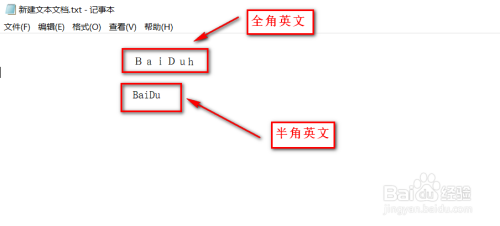
以上方法由办公区教程网编辑摘抄自百度经验可供大家参考!
相关文章