SQL Server2008的安装,SQLServer2008的安装......
2023-02-22 270 安装
很多朋友更新win10系统后,对于系统的一些操作不是很明白,当我们需要打开服务这个功能的时候,很多小伙伴根本是无从下手,今天让小编李华来教大家,如何打开服务功能吧。

首先,大家需要使用电脑上的windows键盘 R键打开运行程序,运行程序也可以通过其他方法打开,不过小编在这里说的是打开方式最简单的一种

打开运行程序后,它的显示界面如下图所示,接着我们在里面输入代码services.msc,之后按下回车键
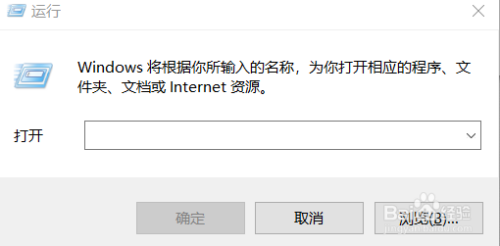

最后界面就成功被跳转到了服务功能中了,除此之外还有2个方法可以打开这个功能

其一是需要在windows设置中,在搜索栏搜索服务,接着选择其中的本地服务,也是可以打开服务功能的

其另一种方式,对于有的小伙伴的电脑不一定会有,不过小编还是给大家说一下吧,在电脑界面左下角处有一个小风扇功能,点击它,然后可以看到搜索界面,搜索服务,然后选择它,也是直接就进入服务功能了
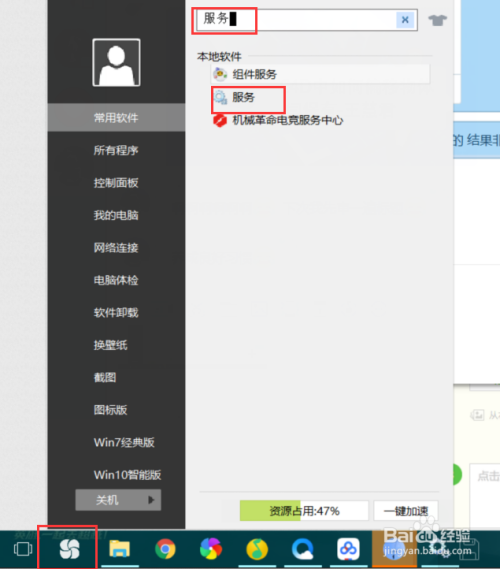
以上方法由办公区教程网编辑摘抄自百度经验可供大家参考!
相关文章