SQL Server2008的安装,SQLServer2008的安装......
2023-02-22 270 安装
win10电脑关机时总是自动更新怎么关闭呢?其实这个非常的麻烦,我们可以通过限制下载和上传来解决掉这个问题,因为已经下载了,只能更新,此时就算关闭更新选项,也无法解决这个问题,下面小编来教大家一个彻底解决的方法。
首先,我们点击电脑左下角的微软按钮,弹出的界面,我们点击设置;

弹出的界面,我们点击系统;

弹出的界面,我们点击关于;
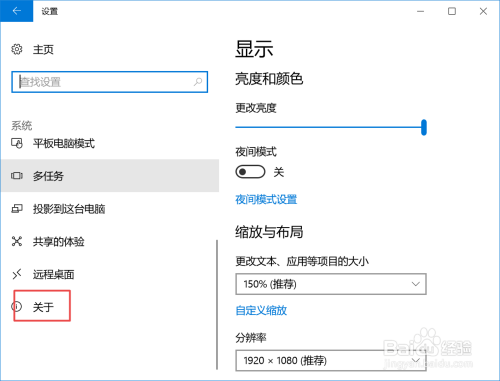
弹出的界面,我们点击更改产品钥匙或升级你的windows版本;

然后点击windows更新,点击高级选项;

然后点击传递优化;

然后我们点击高级选项;
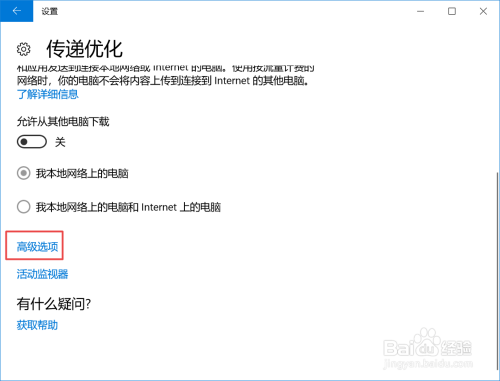
然后我们将下载设置和上传设置全部向左滑动,勾选上前面的方框;

设置完成后如图所示,这样才能彻底解决,因为限制了下载也限制了上传。

以上方法由办公区教程网编辑摘抄自百度经验可供大家参考!
相关文章