SQL Server2008的安装,SQLServer2008的安装......
2023-02-22 269 安装
电脑是现在常用的办公工具,而Windows10是现在最新的电脑操作系统,但是有很多朋友会觉得Windows10反应慢,即使是新买的电脑反应也会很慢,其实这都是因为新电脑或者新系统你不会调教造成的,我们只需要简单的几个步骤就可以让我们的电脑变得流畅起来。



首先,我们在任务栏空白处单击鼠标右键,选择任务管理器。

进入任务管理器之后我们点击详细信息。

然后我们点击启动,在启动中将所有不需要开机启动的应用的开机启动禁用。
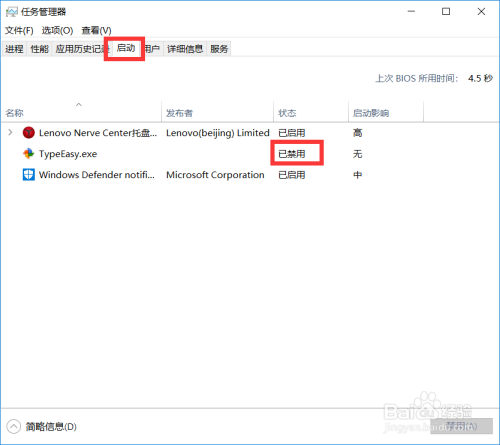
首先,我们打开开始菜单,在开始菜单中间一栏中找到Windows系统选项,在这个选项下面找到控制面板,点击进入。

然后我们找到硬件和声音选项,点击进入。

然后找到电源选项下的更改电源按钮的功能选项,点击进入。

然后我们点击更改当前不可用的设置。

然后我们在启用快速启动选项前面打上对勾,然后保存修改,已经打上的可以试试先去掉对勾再打上。
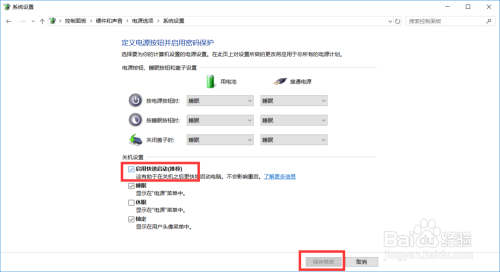
以上方法由办公区教程网编辑摘抄自百度经验可供大家参考!
相关文章