SQL Server2008的安装,SQLServer2008的安装......
2023-02-22 269 安装
在打印机的时候有的时候常常提示打印机服务关闭,这让电脑在使用打印机的时候,这里指的是软件上的设置,那么怎么解决了,今天笔者介绍一下如何开启和关闭打印机服务,喜欢有用的点赞和分享。

操作一:在win10系统下,按住键盘上的win R快捷键,打开运行对话窗口,操作图片步骤如下。

操作二:在运行对话框中的打开文本框中,输入【services.msc】命令,然后再点击下方的确定按钮,操作图片步骤如下。
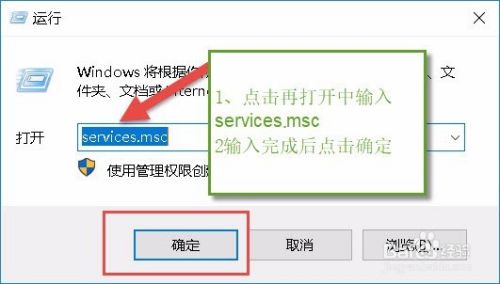
操作三:点击确认后点击确认按钮,这个时候系统打开服务对话框窗口,图片如下。

操作四:再服务界面上右上方窗口,找到【print spooler】选项,并且用鼠标左键双击打开属性对话框,操作图片步骤如下。


操作五:在打开的print spooler的属性对话框,在启动类型选项中自动选项,在点击应用按钮,这样就启动打印机服务了,操作图片步骤如下。

操作六:如果要关闭打印机服务,则在print spooler的属性对话框中,在开启类型选项中选中禁用选项,点击应用按钮,操作图片步骤如下。

以上方法由办公区教程网编辑摘抄自百度经验可供大家参考!
相关文章