SQL Server2008的安装,SQLServer2008的安装......
win10电脑系统无损分区安装教程
来源:互联网 版权归原作者所有,如有侵权,请联系我们
如果想要知道win10电脑系统无损分区的方法是什么,但其实我想告诉你无损分区的方法是非常简单的,如果你想要学会这个技能的话,小编当然会教你无损分区的方法!下面就给你带来无损分区图文教程吧。
电脑系统无损分区是怎么做到的?想必身为为电脑小白的你,肯定不知道还有这个技能吧,无损分区的方法非常简单,我们可以用系统自带的磁盘管理完成,接下来我们看看无损分区的详细教程吧,希望能帮到你。
工具/原料
- win10系统
- 系统软件整理 百度云链接:https://pan.baidu.com/s/1dEWqbCl
无损分区教程
第一步,右键点击“我的电脑”,然后选择“管理”
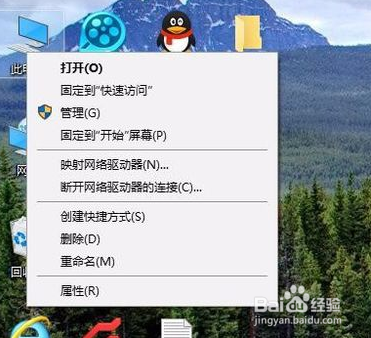
第二步,弹出的窗口中,选择“磁盘管理”
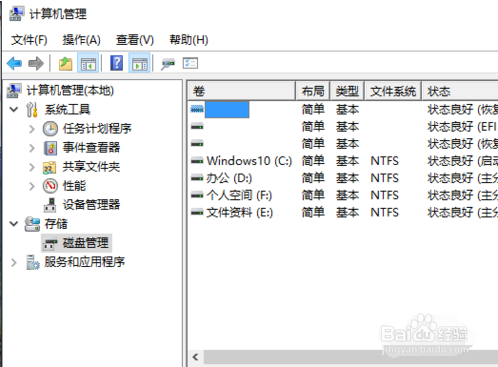
第三步,选择你要分区的磁盘,右键点击,然后选择“压缩卷”

第四步,输入你需要压缩空间,然后点击压缩

第五步,计算出压缩空间,输入压缩空间量不可大于压缩空间
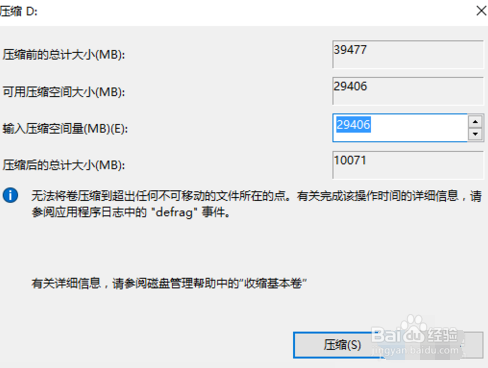
第六步,压缩完成后,,右键点击未分配区,选择“新建简单卷”

第七步,点击下一步
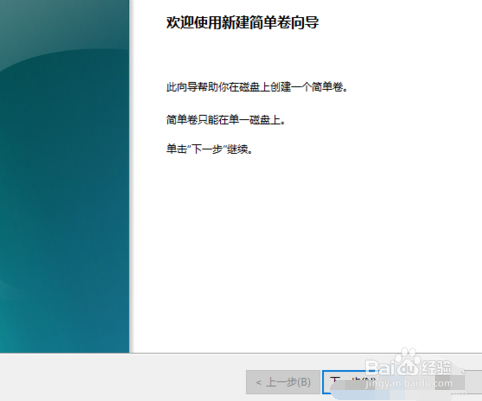
第八步,提示最大磁盘空间量,简单卷大小自己输入,最大不可超过最大磁盘空间量,点击下一步

第九步,然后按照提示,选择磁盘符,选择下一步

第十步,设置磁盘格式,再点击下一步
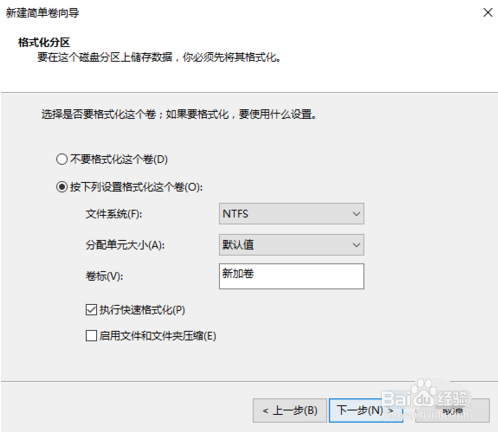
第十一步,分完区,我们可以看到文件还在,但已经多了一个分区
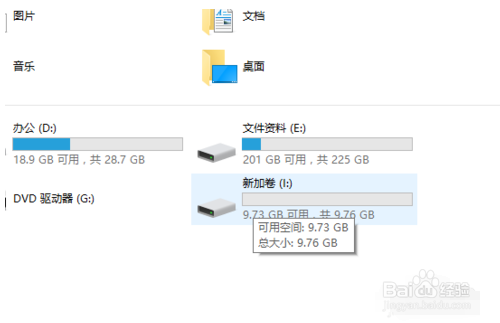
第十二步,点击完成即可

注意事项
- 以上就是无损分区的所有教程,希望可以帮到你。
以上方法由办公区教程网编辑摘抄自百度经验可供大家参考!
相关文章


