SQL Server2008的安装,SQLServer2008的安装......
2023-02-22 268 安装
我们的PS软件也可以用来绘制一些小图形呢。比如我们可以利用我们的软件制作小图标,放上去比单纯的文字效果会高级很多。
那么我们怎么用PS软件绘制一个简单的“搅拌”小图标呢?

首先我们打开我们的PS软件。新建一个文件尺寸。尺寸可以随意设定,我们尽量分辨率设置的高一点,让我们的图出来的效果更加清晰。
图标的尺寸没有固定要求,根据自己的需要进行设置就可以了。
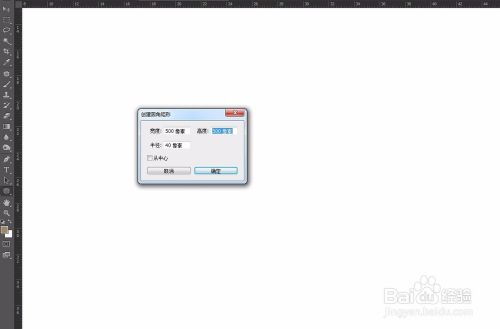
我们选择矩形工具,在我们的文件中点击一下,会弹出一个对话框,我们可以在这里设置我们矩形的圆角度数,可以设置矩形的大小。
比如我们设置为500像素 圆角为40像素,点击确定。

这样我们的矩形就画好了,然后可以在属性栏中将颜色更改为无,将描边大小设置的稍微大一点,颜色更改为绿色。
这样我们的图标外框就做好了。

然后我们新建一个空白图层,用椭圆工具绘制一个正圆形,然后选中两个图层,垂直居中、水平居中对齐。
这样我们的圆形就处于正中心的位置了。
我们可以调出选区填充一个绿色。
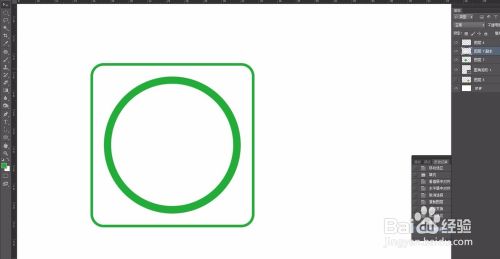
然后复制一层绿色的圆形。自由变换-沿着中心点向里缩小一点,做出外环的效果,然后点击确定。调出这个圆的选区。选中我们的第一个绿色圆的图层,将我们中心的部分删除掉。
这样就得到了一个圆环。
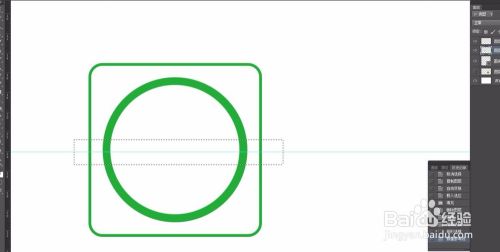
然后我们在新建一个图层,用矩形选框工具沿着我们圆形的中间绘制一个矩形,然后将我们的圆环进行删除。
在绘制一个小的矩形,放置在上半部分左侧的边缘。跟我们裁掉的边缘对齐

然后复制出一个小的矩形放置在右侧的下部分。放大观察一下,跟边缘对齐。
做好后,我们发现我们的图标有点细。
我们可以将几个图层合并调出选区,然后选择扩展边缘4个像素,再次填充为绿色。描边改的大一点。
完成。


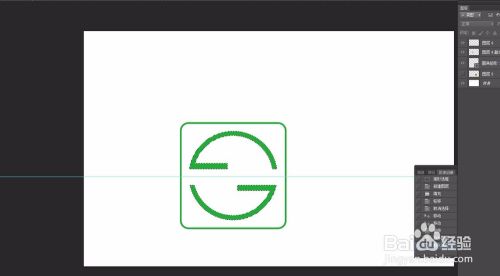
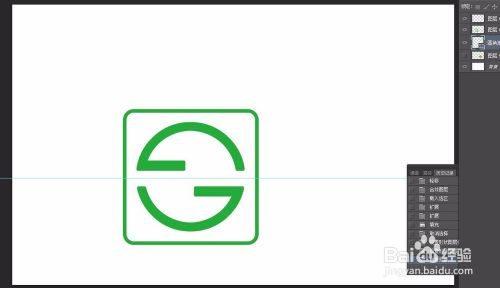
以上方法由办公区教程网编辑摘抄自百度经验可供大家参考!
相关文章