SQL Server2008的安装,SQLServer2008的安装......
2023-02-22 269 安装
对于总是在工作和生活中需要远程桌面连接的小伙伴们,能够创建一个随时可以点击登录的文件是必不可少的,所以,接下来我们就一起学习一下如何创建远程桌面连接rdp文件吧!
首先在windows开始菜单,输入远程桌面连接进行搜索;
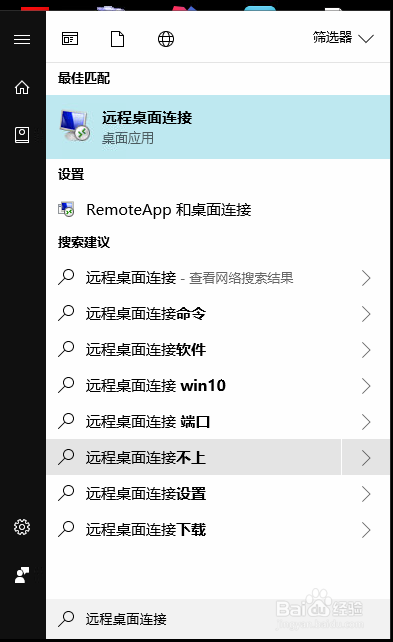
点击搜索到的远程桌面连接,进入远程桌面连接界面;

点击显示选项,看到如图界面;

输入相应的ip地址和用户名;

在连接设置里面点击另存为(或者保存)即可创建一个rdp文件;
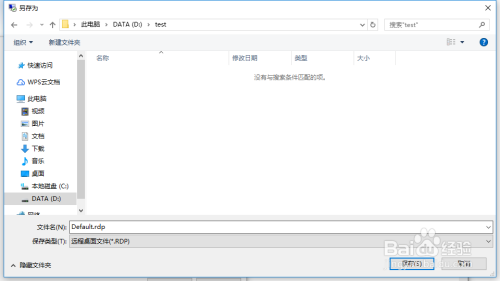
接下来就可以直接点击rdp文件进行远程桌面连接了;
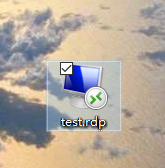
OK,开始新的征程吧!如果能帮到您,请不要吝啬您的点赞和投票哦!

以上方法由办公区教程网编辑摘抄自百度经验可供大家参考!
相关文章