SQL Server2008的安装,SQLServer2008的安装......
2023-02-22 269 安装
我们的电脑在经过长时间的使用之后,会产生各种的垃圾文件。那这个时候我们想到的就是用windows清理助手进行清理。那么你们知道怎么用windows清理助手吗?那么今天小编就来告诉你们怎么使用windows清理助手。
小伙伴们,你们的电脑下载了windows清理助手吗?知道windows清理助手要怎么使用吗?不知道吧~那这样小编我的舞台演讲又要开始了,哈哈~小编今天就来告诉你们怎么使用windows清理助手来给电脑进行清理。
第一步,打开下载的windows清理助手

第二步,双击打开进入windows清理助手

第三步,进入之后,我们可以看到一些常用功能,然后根据自己需要进行选择

第四步,升级版本(如果你觉得版本太低了,你就可以去升级)

第五步,如果你在清理的时候,想设置什么,你就点击右上角的设置

第六步,点开设置之后,然后的选择你想选的清理项目,再点确定即可。
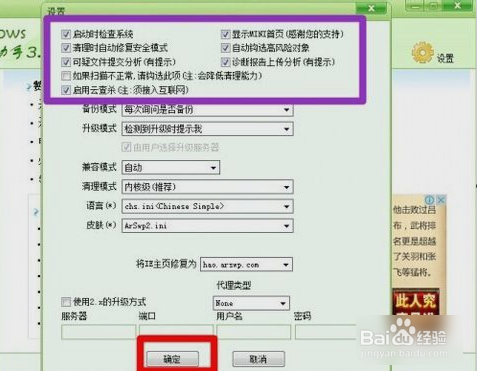
以上方法由办公区教程网编辑摘抄自百度经验可供大家参考!
相关文章