SQL Server2008的安装,SQLServer2008的安装......
2023-02-22 269 安装
windows10几次大更新以后,它的管理方式越来越接近于手机或者平板上的体验了。更多的功能都能够通过更简单的方式来管理。下面我们一起来看看win10上启动项的管理吧。
在桌面上的任务栏上点击右键,然后选择任务管理器。

然后在弹出来的任务管理器窗口上点击启动选项,这里就是系统中所有启动项所在位置,如下面第二张图中所示,可以看到每个选项是否启动都列出来了。
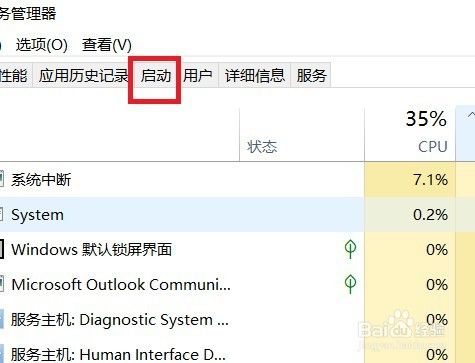
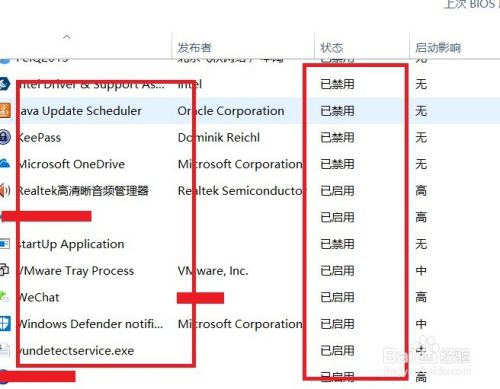
从上面的列表中我们可以看到很多软件都是开机自启动的,比如我们常用的微信电脑版,我现在想要阻止它开机自启动,需要在它的那一条内容上面点右键,然后选择禁止,之后才能看到它被禁言掉,如下面第二张图中所示:


最近更新了win10以后,在设置界面发现更多的内容都转移到这里来了。包括启动项管理,虽然现在还没有从任务管理器中移除,但是随着系统继续更新,移除任务管理器里的内容是迟早的事情。我们先看这里的设置。点击桌面右下角的通知菜单图标,然后点击所有设置

在设置界面找到应用图标,然后点击进去,在应用设置界面,可以看到新增的启动选项。如下面第二张图中所示:
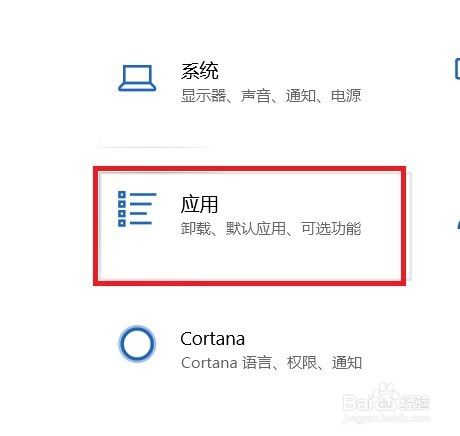

点击启动选项以后,就能看到当前系统上的所有启动项,每个启动项后面都有一个开关按钮。有些是默认启动的就是蓝色的开,默认关闭的就是灰色的关。通过开关按钮就能启动或关闭软件的自启动。相对于任务管理器的设置,更加简单,也更适应手机和平板模式。
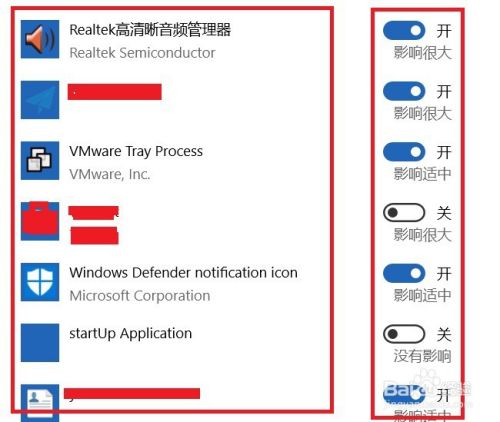
以上方法由办公区教程网编辑摘抄自百度经验可供大家参考!
相关文章