SQL Server2008的安装,SQLServer2008的安装......
2023-02-22 269 安装
随着Windows10版本的升级,是不是感觉自己的老电脑运行Windows10系统有点吃力呢?其实只要经过简单的设置,我们的老电脑也可以快速的运行Windows10系统,下面就一起来看看操作的方法吧。

在Windows10桌面,右键点击桌面上的“此电脑”图标,在弹出菜单中选择“属性”菜单项。
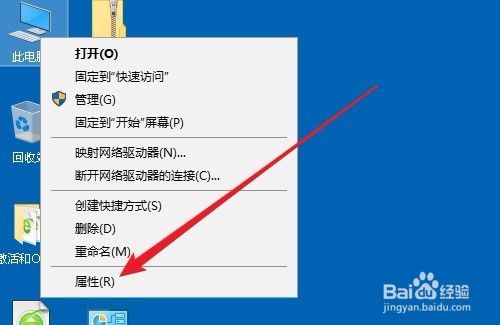
在打开的Windows系统属性窗口中,点击左侧边栏的“高级系统设置”菜单项。

在打开的高级属性窗口中,点击“性能”选项卡中的“设置”菜单项。
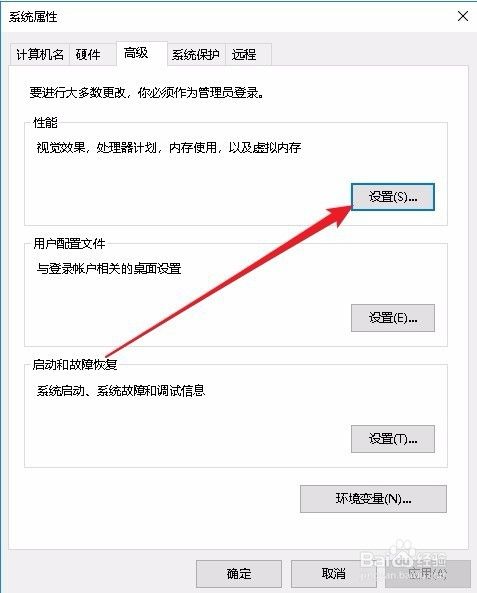
这时就会打开性能选项窗口,在窗口中找到“调整为最佳性能”设置项,并选择该设置项。
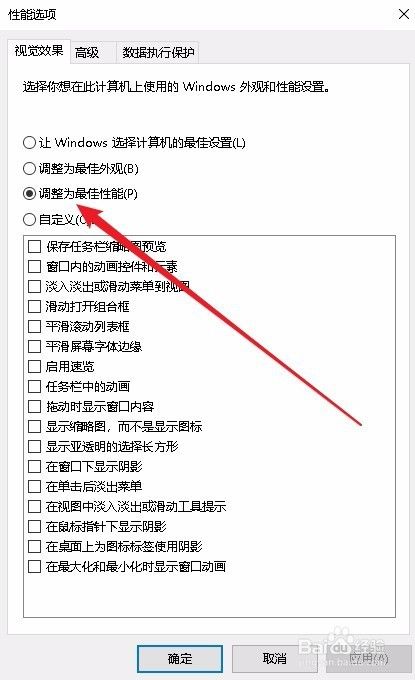
接下来再点击“启动和故障恢复”中的“设置”按钮。

在接下来打开的启动和故障恢复窗口中,我们点击“写入调试信息”下拉菜单,在弹出菜单中选择“小内存转储”菜单项,最后点击确定按钮就可以了。
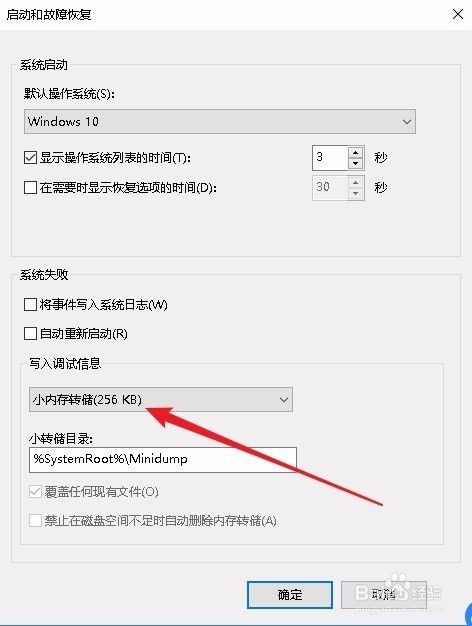
接下来我们右键点击桌面左下角的开始按钮,在弹出菜单中选择“运行”菜单项。

在打开的Windows10运行窗口中,我们输入“msconfig”,然后点击确定按钮。
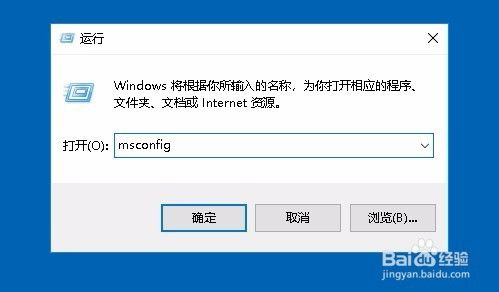
这时就会打开系统配置窗口,在窗口中点击“引导”选项卡,然后点击下面的“高级选项”按钮。

这时就会打开“引导高级选项”窗口,在这里勾选 “处理器个数”前的复选框,然后把选择下拉菜单中的最大数值,接着勾选“最大内存”项,同时把下面的数值设置为最大,最后再勾选“PCI锁定”前面的复选框,最后点击确定按钮就可以了。
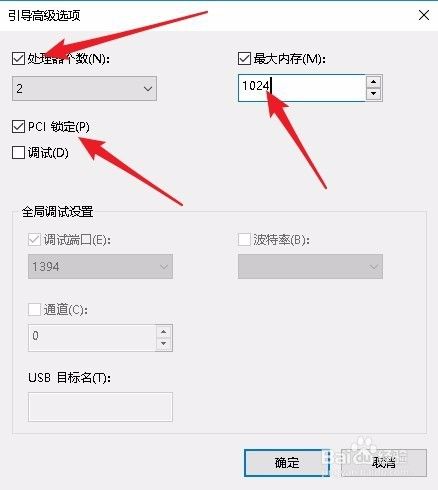
以上方法由办公区教程网编辑摘抄自百度经验可供大家参考!
相关文章