SQL Server2008的安装,SQLServer2008的安装......
2023-02-22 269 安装
如今的学生,从小就要求学习计算机应用基础。其中,Excel、Word、PowerPoint这三个办公软件是最为基础的。今天,就让我来教教你Excel如何设置共享工作薄吧!
共享艺吐工作薄:共享工作薄就调温是可以和别人分享这个工作表,并且别人可以更迅袭国改你的工作薄。

首先,打开软件,打开你的表格。点击上面的【审阅】。

再选择更改选项组里面的【共享工作薄】。如图所示。

这时,弹出共享工作薄对话框,选择【编辑】,将下面的允许多用户同时编辑,同时允许工作薄合并前面的方框打上勾。点击【确定】。

这时,弹出提示对话框提示你操作后会保存文档,选择【确定】。

这样就可以了,你可以发现上面的工作薄标题后面还加上共享二字,这表明你的工作薄为共享工作薄。

重复以上1~3步骤,将下面的允许多用户同时编辑,同时允许工作薄合并前面的方框里的√去掉。点击【确定】。
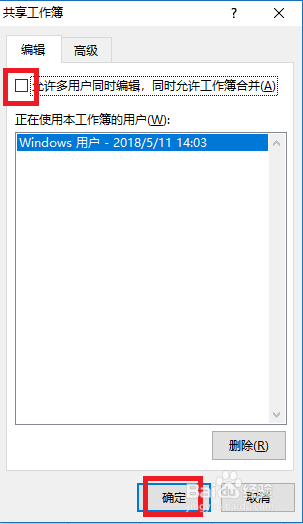
这时,再次弹出对话框提醒你是否确定取消共享工作薄。点击【是】即可。
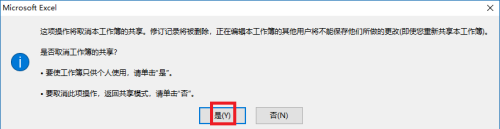
以上方法由办公区教程网编辑摘抄自百度经验可供大家参考!
相关文章