SQL Server2008的安装,SQLServer2008的安装......
2023-02-22 269 安装
看到很多朋友在网上问怎么在Win10上录制屏幕,下面分享一下我自己的经验。
点击开始菜单,找到Xbox,点击进入

进入之后,在左侧栏目中找到“游戏DVR”,会提示“按Windows键 G即可进行屏幕捕获”。

键盘上按下Windows G键,会调出录制面板。面板上可以选择立即截图,录制,立即录制,以及是否录制麦克风,可以根据需要进行设置。

点击录制按钮即可开始录制Windows 10屏幕。开始录制之后,Win 10屏幕右上角会出现录制悬浮框,可拖动。

录制完成点击悬浮条上停止按钮停止录制即可。随后,页面会弹出屏幕录制已保存的信息提示,可点击播放,或者进入Xbox查看已录制视频。
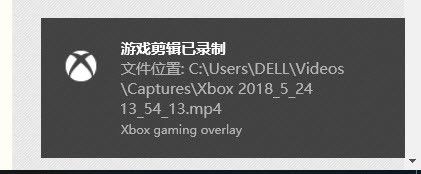
ApowerREC是第三方录屏软件,能够同步录制电脑桌面操作、在线会议、娱乐视频等所有活动。它提供全屏录制、区域录制、画中画等多种录制视频模式。需先百度搜索进行下载安装。
打开ApowerREC, 可以在主面板上设置需要录制的内容,录制全屏,自定义录制区域,选择录制声音(系统音/麦克风),是否录制摄像头等。

如果想要在特定的时间录制,可以选择设定录制计划任务。点击主面板上方“录制”菜单,选择“计划任务”,选择开始时间,录制时长,结束时间等,驶入录制任务名称,点击“确定”即可生成任务,到了时间会自动执行。


手动录制设置好了之后,点击红色“REC”按钮开始录制。
之后,也会出现一个悬浮条,在录制过程中,可以根据需要添加注释,箭头,文字,高亮,等等。

录制完成可以点击悬浮条上的录制按钮停止,或者调出主面板,在主面板上停止录制。
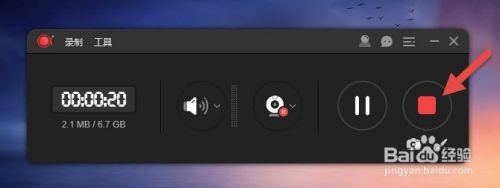
之后,录制的文件就会显示在文件列表。可以选择上传到免费云存储平台ShowMore, 也可以一键分享到优酷/爱奇艺等平台。
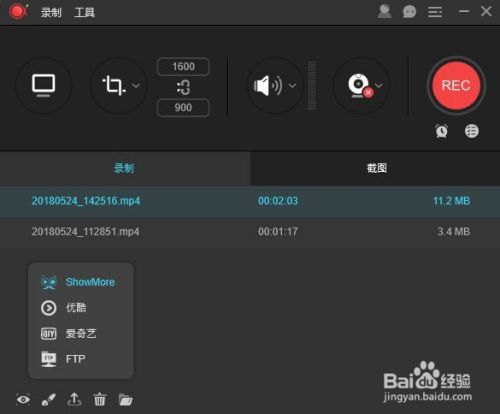
以上方法由办公区教程网编辑摘抄自百度经验可供大家参考!
相关文章