SQL Server2008的安装,SQLServer2008的安装......
2023-02-22 277 安装
升级win10后,体验还是很不错的,可能会发现磁盘空间小了不清理肯定会影响电脑速度,最近一下使用win10系统的朋友反映不知道win10磁盘工具在哪里,导致无法整理磁盘碎片,下面,小编就来跟大家分享win10清理磁盘碎片的操作方法了。
电脑的机械硬盘长时间不清理一下就会变得很慢,严重影响我们正常操作,是因为在系统运行中会产生大量的碎片文件,影响系统速度,需要进行整理清理,那么具体如何操作呢?下面,小编给大家带来了win10清理磁盘碎片的操作图文。
第一步,进入win10系统桌面,点击“此电脑”

第二步,进入“文件资源管理器”,在右边列表中,点击“此电脑”
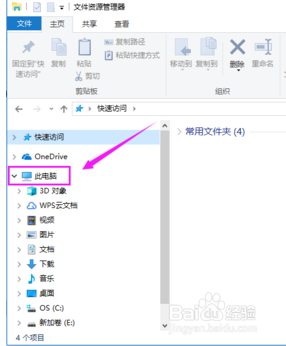
第三步,随便点击电脑那个磁盘,接着点击上面的选项卡“管理”

第四步,在其命令下,选择“优化”

第五步,弹出“优化驱动器”对话框,选中某个磁盘,点击“优化”

第六步,这时,就会看到正在整理磁盘,等待磁盘碎片整理完成就好了

以上方法由办公区教程网编辑摘抄自百度经验可供大家参考!
相关文章