SQL Server2008的安装,SQLServer2008的安装......
2023-02-22 269 安装
很多朋友最近win10更新总是失败,我们可以利用系统自带的修复功能修复,下面小编教大家怎么解决,供大家参考!
回到桌面,鼠标右键单击此电脑,选择属性进入,如下图所示
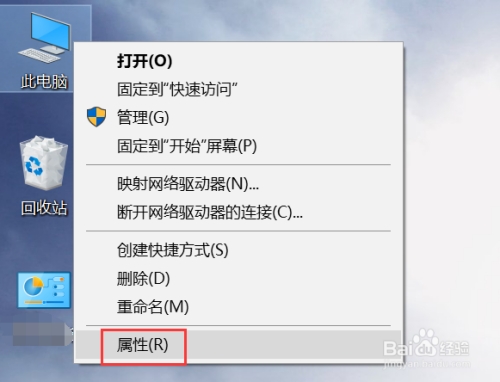
进入属性后,选择控制面板主页进入,如下图所示

在控制面板主页,点击右上角的类别--小图标,如下图所示
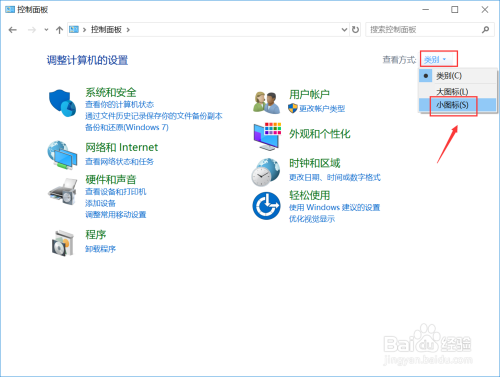
进入控制面板小图标列表,点击疑难解答,如下图所示

进入疑难解答,点击最下方的使用windows更新解决问题,如下图所示

进入问题处理向导,点击下一步,如下图所示

系统开始扫面问题点,等待检测完毕,如下图所示
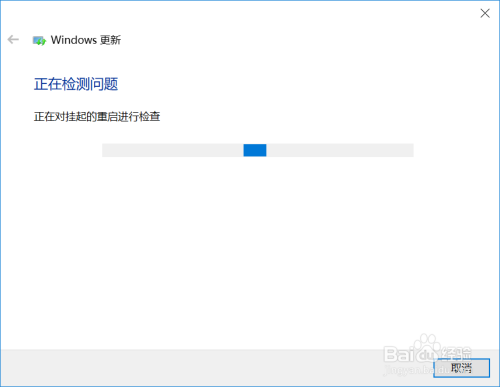
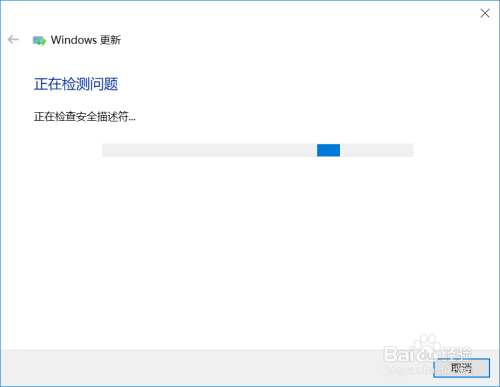
问题扫描到后,点击应用此修复程序,如下图所示

系统开始解决更新数据库,等待修复成功,如下图所示


系统弹出修复结果,其中会显示所有的错误和修复结果,全部修复成功后,点击关闭按钮,重新检查更新即可,如下图所示
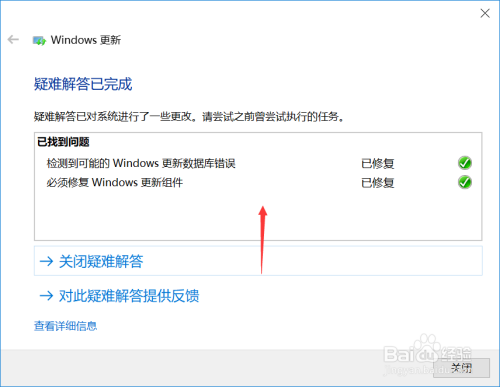
以上方法由办公区教程网编辑摘抄自百度经验可供大家参考!
相关文章