SQL Server2008的安装,SQLServer2008的安装......
2023-02-22 270 安装
电脑显示时间的格式有很多种,我们可以根据个人喜好来自定义显示格式,下面跟大家分享下windows 10 如何修改系统时间显示格式?
首先,鼠标右键单击此电脑,选择属性,如图:
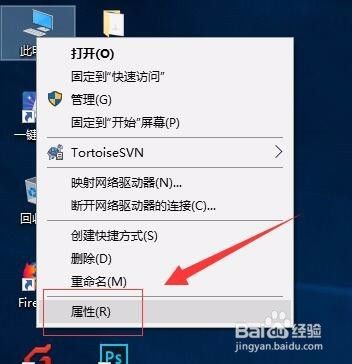
接着,进入电脑属性后,点击控制面板主页,如图:

接着,进入控制面板主页,选择时钟喝区域下方的更改日期,时间格式。如图:
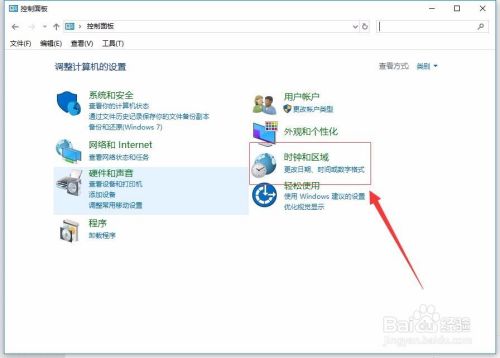
接着,进入更改日期时间格式界面,根据个人喜好选择长日期,短日期与时间的显示格式,如图:

时间和日期的选择格式总共有很多种,我们也可以根据自己的喜好选择自定义。如图:


接着,选择我们需要的时间所在的位置,在相同界面,选择“位置”,选择“中国”,然后点击确定。如图:

这样,时间格式就修改完成了。
直接选择Windows 图标,然后选择设置,进入设置界面,选择,如图:

在Windows 设置界面选择“时间和语言”。如图:

进入,时间和语言设置界面,在“时间和日期”界面找到“更改日期和时间格式”。如图:

进入“更改日期和时间格式”界面,在相应的位置修改成我们想要的格式即可。如图:

更改完成后,退出,系统会自动保存。接着,在“区域和语言”选项,修改我们需要设置的地区,以及语言,即可。如图:

修改完成后,直接关闭对话框即可,系统会自动保存我们修改后的内容。至此,windows 10 修改系统时间显示格式完成。
以上方法由办公区教程网编辑摘抄自百度经验可供大家参考!
相关文章