SQL Server2008的安装,SQLServer2008的安装......
2023-02-22 270 安装
本篇经验将和大家介绍VMware下载与安装的方法,希望对大家的工作和学习有所帮助!
百度搜索“VMware-workstation-full-14.1.1”,下载到本地后,如下图所示:

右键以管理员身份运行VMware-workstation-full-14.1.1-7528167.exe文件,然后点击下一步,如下图所示:

勾选“我同意许可协议中的条款”,然后点击“下一步”,如下图所示:

进入自定义安装,选择安装位置,然后点击“下一步”,如下图所示:

用户体验设置页面,点击“下一步”,如下图所示:

快捷方式,选择要放入系统的快捷方式,然后点击“下一步”,如下图所示:

点击”安装”,如下图所示:

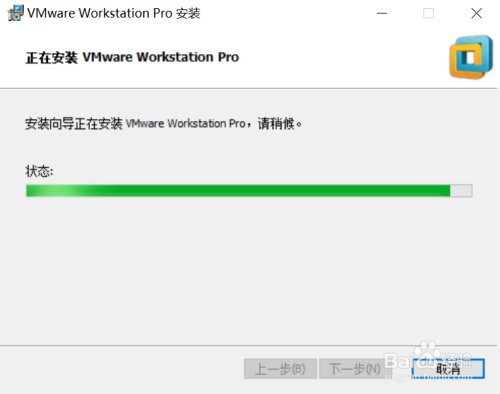
直至安装完成,点击“许可证”,如下图所示:

点击keygen.exe文件,拷贝序列号码到上一步弹出的序列号输入框中,如下图所示:


最后点击”完成”即可,然后重启电脑,如下图所示:
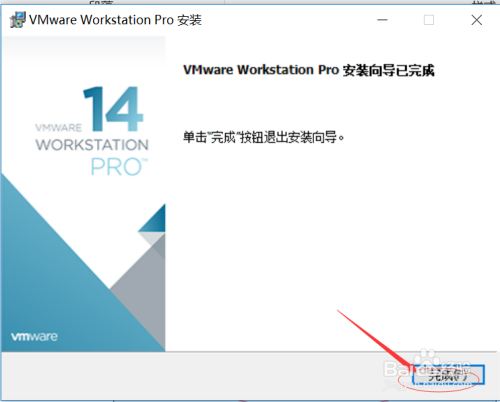

以上方法由办公区教程网编辑摘抄自百度经验可供大家参考!
相关文章