SQL Server2008的安装,SQLServer2008的安装......
2023-02-22 270 安装
windows10系统新增的快速访问功能,有些人不想要这个功能,因为有可能会泄漏你个人的隐私。那么应该如何关闭这个功能呢,下面就跟大家分享下如何关闭快速访问功能?
首先,打开我的电脑,或者任意一个文件夹。在菜单栏中打开查看。并找到选项。如图:
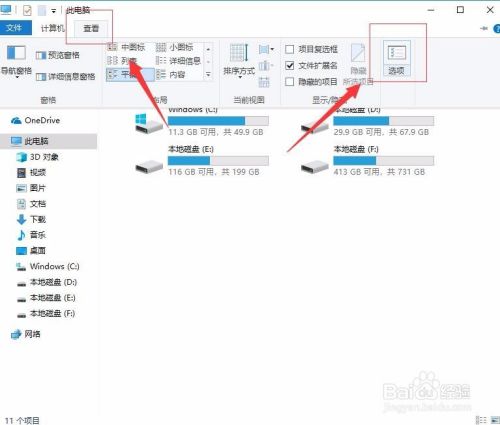
接着,进入到文件夹选项,点击菜单栏的选项,并找到“常规”。如图:
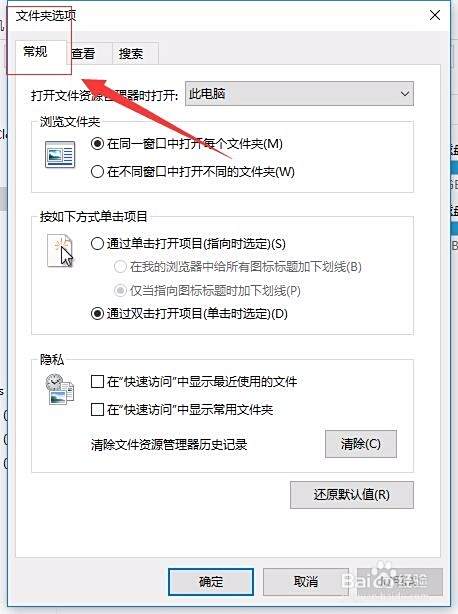
接着,在“常规”中找到“隐私”,并找到“清除”按钮。如图:

接着,点击“清除”按钮。返回“文件资源管理器”界面(即我的电脑或任意文件夹),发现快速访问中的常用文件夹中的文件夹、最近使用的文件已经消失。如图:

接着,我们取消在快速启动中置顶的文件夹,右键单击我们要取消固定的文件夹,在弹出的对话框中,选择“从快速访问取消固定”。如图:
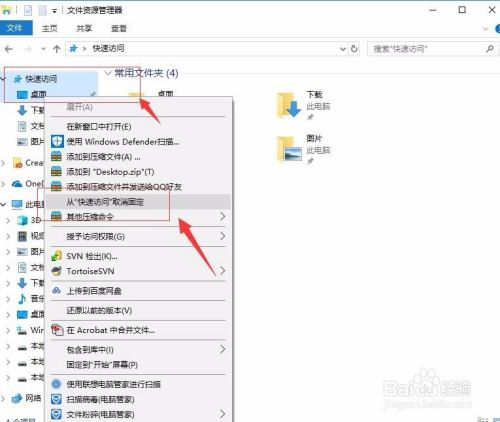
这时候,文件夹已经从快速访问中消失了。接着,我们在打开菜单栏中的选项,在文件夹选项弹出框中,我们找到隐私,将选项中的勾去掉,并设置在打开文件资源管理器时打开“此电脑”,然后点击“确定”,退出(如果需要把快速访问的也取消,操作是一样的)。如图:

至此,我们已经取消了快速访问以及清除了访问的历史记录。
以上方法由办公区教程网编辑摘抄自百度经验可供大家参考!
相关文章