SQL Server2008的安装,SQLServer2008的安装......
2023-02-22 269 安装
现在的电子产品更新换代太快的了,基本使用二年左右就会有新的产品发布,如果您更换的新的电脑,家里的旧电脑你会如何处理呢?
一般的老台式电脑或者笔记本电脑用久了,会越来越慢,主要是新系统体积越来越大,配置要求越来越高,老电脑就会被淘汰!
卖掉! 价格还不如废铁,丢掉又觉得可惜!
如何充分利用老电脑,让他发挥余热呢?
其实我们可以在老电脑上安装一个轻量级的安卓系统,让电脑流畅运行,用大屏来玩玩手机游戏,上上网、QQ、微信足够使用了。下面和大家分享一下在电脑安装安卓系统的具体步骤。
(一)准备工作
1.下载系统映像
虽然支持电脑版的安卓系统版本很多,但就稳定性来说,推荐凤凰安卓系统x86版,电脑上显卡、声卡、网卡、键盘、鼠标都完美支持。下载地址自行百度(因为经验不能出现网址),系统文件大小637.9M。
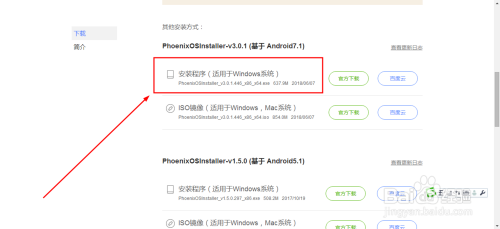
当然如果您想在现有的windows系统下安装,两个系统同时使用,那就可以直接用下载器在windows系统下在线安装,下载器会自动判断系统32位还是64位,步骤简单,人人可以安装。
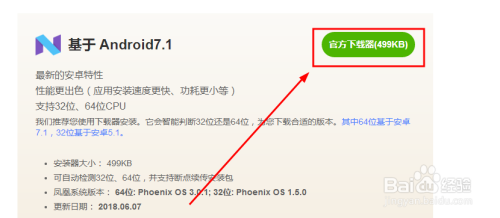

本例是全新的安装步骤,需要重新分区格式化硬盘,请注意备份好文件。
2.制作安装U盘
准备1个4G以上的U盘,下载下来的映像为iso文件,我们通过UItraISO把系统映像写入U盘。

(二)安装步骤
1.硬盘分区
把制作好的系统U盘插入到老电脑上,开机按F12选择U盘启动(不同的电脑启动选择可能不同,具体参照电脑说明书),在启动界面上选择“Installation Phoenix OS to Harddisk”,安装系统到硬盘,并回车。

安装程序会检测电脑上的硬盘,选择“Create/Modify partitions”新建分区表;

创建完成会询问是否使用GPT分区。因为是老电脑了主板不支持,我们使用Legacy兼容引导方式,我们选择“No”

接下来会进入到分区工具界面:左右方向键选择“New”,新建一个分区,.选择“Primary”新建一个主分区:
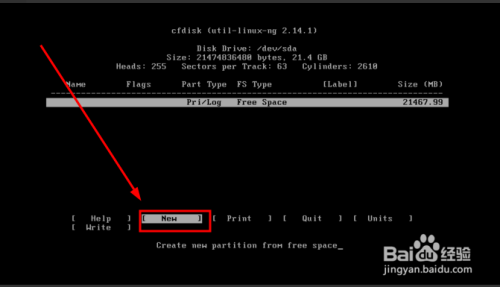
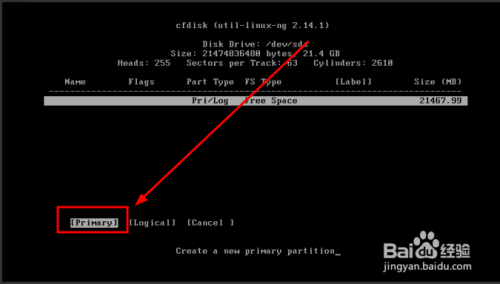
然后选择分区大小,我们把整个硬盘作为一个分区使用,所以不用修改直接按回车确认。

把刚才分好的区设置为活动分区,不设的话系统不会启动员,用左右方向键选择“Bootable”,回车即可。
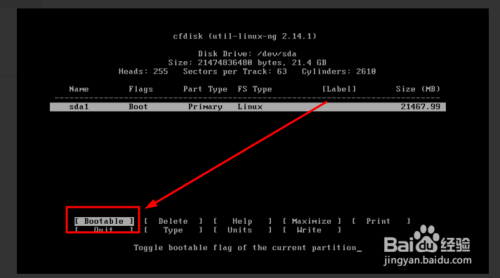
用左右键选择“Write”,把刚才的所有操作写入到硬盘,分区工具会提示是否确定保存,输入“yes”确认
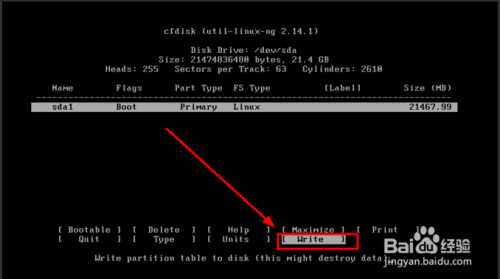
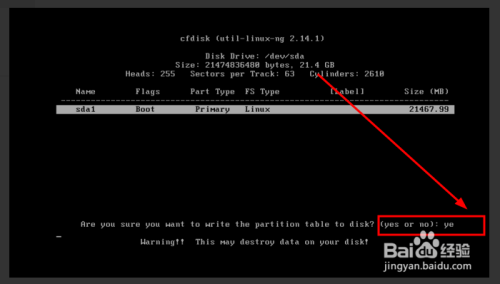
最后键选择“Quit”,退出分区工具;退出后可以在分区选择列表中看到我们新分的sda1,选择它安装Phoenix OS;

分区完成后,要格式化磁盘,Phoenix OS支持安装在EXT/4、FAT32和NTFS分区上,我们选择EXT4分区并确认格式化。
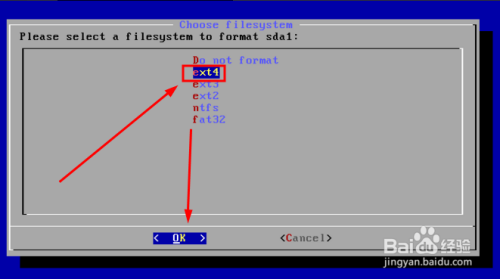
程序提示是否安装EFI引导项:因为是老电脑不支持,选择跳过efi引导,并安装Grub:选择“Yes”
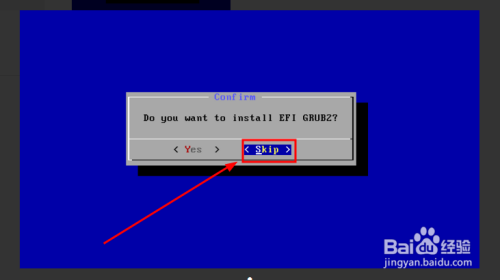
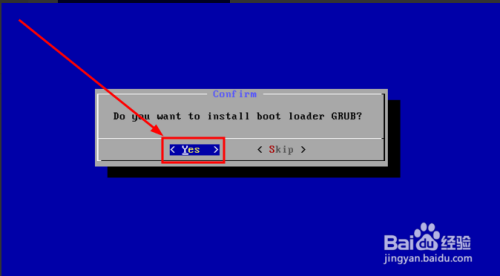
接下来就是安装过程,5分钟左右安装完成,我们选择重启电脑。
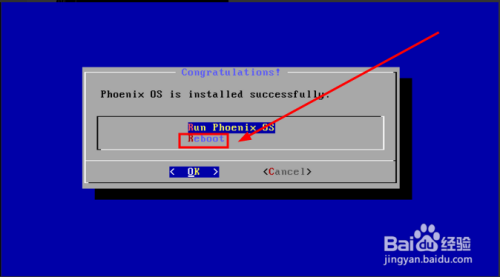
2.启动
重启后在引导菜单上就可以看到启动选项,直接回车或者3秒后自动进入系统。

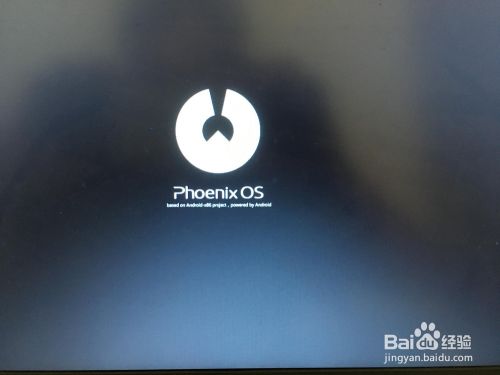



以上方法由办公区教程网编辑摘抄自百度经验可供大家参考!
相关文章