SQL Server2008的安装,SQLServer2008的安装......
2023-02-22 269 安装
在Windows10升级系统后,发现系统出现乱码,这时该怎么办呢?下面我们就一起来看看解决这个问题的方法吧。

在Windows10系统桌面,右键点击左下角的开始按钮,在弹出的右键菜单中我们选择“设置”菜单项。

接下来在打开的Windows设置窗口中,我们点击“时间和语言”图标。
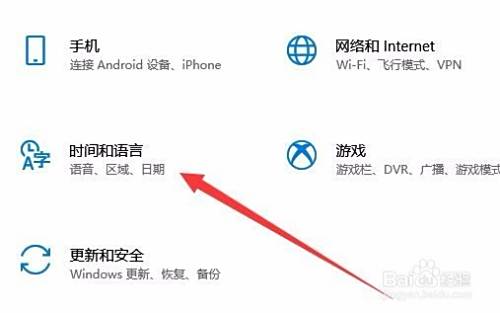
这时就会打开日期和时间的窗口,在窗口中点击左侧边栏的“区域和语言”菜单项。

这时我们点击右侧窗口中的“管理语言设置”快捷链接。

接着会打开Windows10的区域设置窗口,在窗口中我们占“更改系统区域设置”按钮。

接着在弹出的区域设置窗口中,我们选择中文(简体,中国)菜单项,然后点击确定按钮。

最后会弹出一下确认修改的窗口,点击“现在重新启动”按钮就可以了。重新启动后,我们的电脑就不会再出现乱码的情况了。

以上方法由办公区教程网编辑摘抄自百度经验可供大家参考!
相关文章