SQL Server2008的安装,SQLServer2008的安装......
2023-02-22 271 安装
有时候我们不在电脑前面,我们有需要用到某台电脑的话,这时候我们事先开启那台电脑的远程桌面功能就可以了。我们就可以在网络的另一端控制这台远程桌面连接计算机,然后进行相关操作。
首先打开远程桌面连接界面。本例是WIN7系统,打开方式有两种:
1.开始--程序--附件--远程桌面连接
2.命令行输入:mstsc
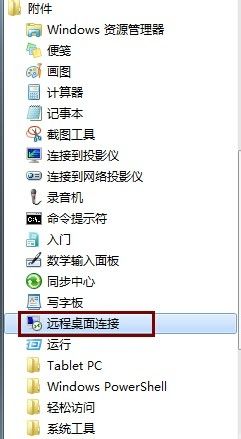
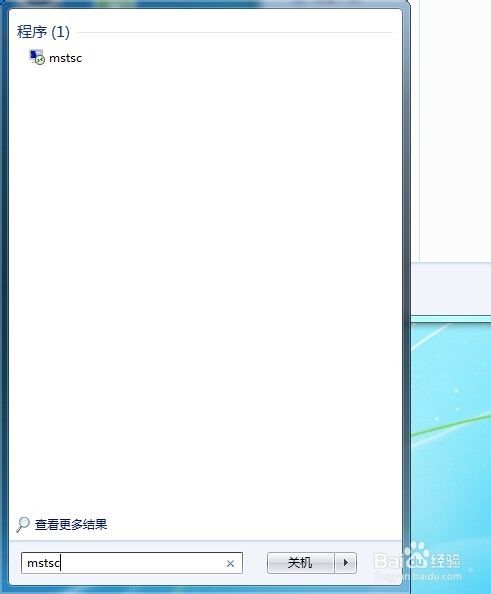
远程连接界面上可以根据你自己的系统配置进行设置。

然后再登录界面输入需要连接电脑的IP地址和登录账户。当然127.0.0.1保留地址,是连接不上的。这是举例说明。
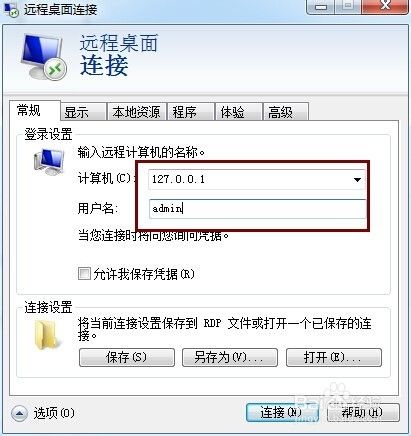
输入正确的IP地址后,会显示登录界面。稍等片刻即可登录成功。
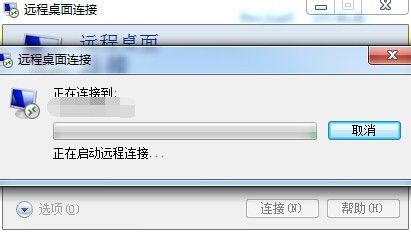

最后在登录后的界面输入用户名和密码就完成了远程桌面的连接,你可以进行相关操作了。

以上方法由办公区教程网编辑摘抄自百度经验可供大家参考!
相关文章