SQL Server2008的安装,SQLServer2008的安装......
2023-02-22 270 安装
WIN7共享图文教程!图文说明,简单易操作。
下面就是如何设置WIN7的共享,(可以和XP共享),共4步。 一:控制面板--->网络和共享中心--->选择家庭组和共享选项"。

更改高级共享设置

这里唯一要改的地方就是"密码保护的共享"----->选择"关闭密码保护共享",保存修改。

二.控制面板---->管理工具---->计算机管理---->

本地用户和组--->guest---->把"密码永不过期"和"帐户已禁用"这2项前面的勾去掉。

三:假设要共享的是D盘,D盘---->鼠标右键属性--->共享---->高级共享----->勾选"共享此文件夹",共享D盘成功后,D盘的盘符会多了"2个人头像"。(而XP则是"1个手托"),{如要E,F,G....Z等盘的共享则如法炮制}
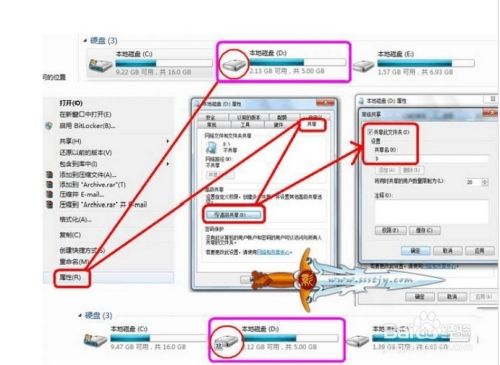
(XP和WIN7共享后盘符的变化,如:D盘)

四:还是D盘---->鼠标右键属性--->安全---->编辑---->添加----->在"输入对象名称来选择"的下面,输入 Everyone 确定。

OK,重启电脑,然后进入控制面板---->网络和共享中心---->网络---->就会看到共享的计算机,然后就可以进入共享的盘。就可以进行拷贝等的操作了。是目前最快捷的XP可以访问WIN7,WIN7可以访问XP的共享方法。

家里使用垄断一哥的电讯ADSL,路由是 TP-LINK 8口有线连接3台电脑,就是通过这4步设置,3台电脑可以互相访问,共享(1台win7,2台xp),没有任何问题。我都是采用原装原盘的WinXP,WIN7来安装的系统以保证纯净!但是,共享连网这个问题,可以说是同人不同命,同伞不同柄。就算是做了网管十多年的人,都未必能够解决各种共享引出的问题啊!所以如果设置了这4步曲后,您的XP和WIN7仍然不能互相访问的话,请多多网上搜查一下。
以上方法由办公区教程网编辑摘抄自百度经验可供大家参考!
相关文章