SQL Server2008的安装,SQLServer2008的安装......
2023-02-22 269 安装
大伙可能都会有一个这样的经历,当你开心的买回一台电脑时,发现只有c:盘一个磁盘,这可急坏了,那万一要弄个意外,存在c:盘里的资料岂不是全没了?所以说,这个时候,我们就需要进行分区了。也就是将一块磁盘拆分成许许多多个小的区域。也就是所谓的多个分区。那么,我们该如何进行分区这听起来很高级的举动呢?小编就来支你一招!
首先,我们先进入系统自带的分区管理系统。右键“计算机”,点击“管理”

然后,进入如图所示的界面,在左侧点击“磁盘管理”

当出现如图所示的界面时,表示已经进入了分区管理系统

那么,该如何进行分区呢?找到一块较大的分区(我就拿E:盘开刀了,根据实际情况更改)处敏侵并右键它,然后点击“压缩卷包泛”

然后,输入磁盘需要的大小(MB为单位)1G=1024MB。我这以1024MB
为示范,根据实际情况调整
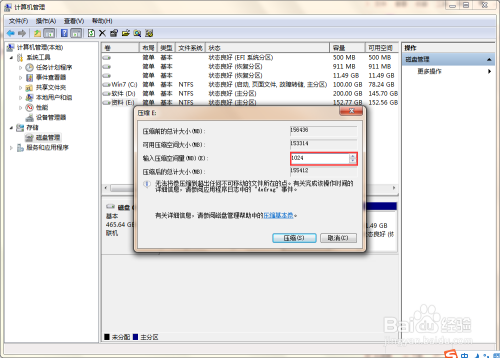
接着,点击“压缩”按钮并等待压缩完成(时间与压缩量有关)
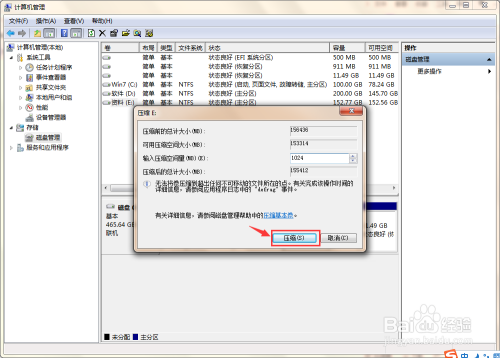
可以看到,在E:盘后面出现了1G未分配的空间,右键它,点按“新建简单卷”
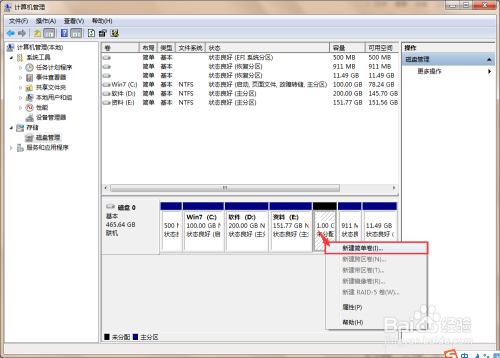
弹出向导,点按下一步,继续完成向导提示

输入空间大小,这里以1024MB为示范,根据实际情况调整,并单击“下一步”

点按“分配以下驱动器号”并选择驱动器号(一般是F或E,根据实际情况调整的),然后点按“下一步”
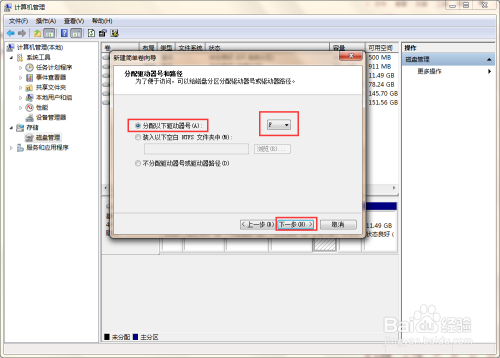
在卷标处填写改卷的名称,根据实际情况调整。

点按“下一步”确认信息无误救娃后,点按“完成”

等待一段时间后,即可完成!你可以在“计算机”中看到它
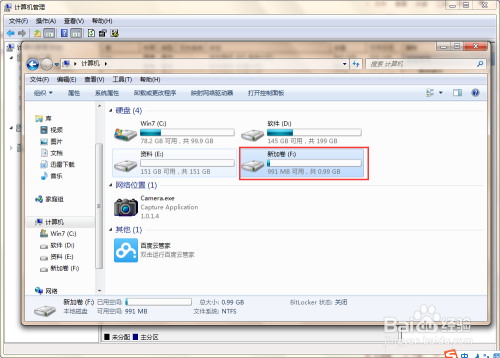
以上方法由办公区教程网编辑摘抄自百度经验可供大家参考!
相关文章