SQL Server2008的安装,SQLServer2008的安装......
怎么设置电脑的固定IP地址
来源:互联网 版权归原作者所有,如有侵权,请联系我们
我们电脑的IP地址一般来说都是动态的,那么,我们如何通过手动设置电脑的固定IP地址呢?下面我们就以Windows7旗舰版系统为例一起来了解!

工具/原料
- 笔记本
- Windows7旗舰版系统
方法/步骤
在屏幕的左下方,单击开始 按钮,并选择右侧的 控制面板 选项,如下图所示。


在弹出的窗口中,单击 网络和共享中心 ,如下图所示。

在网络和共享中心窗口中,单击连接后面的 无线网络连接 选项,如下图所示。

在弹出的无线网络连接状态窗口中,单击 详细信息 ,如下图所示。

在网络连接详细信息中,记录下IP地址、子网掩码、默认网关以及DNS服务器地址。

在之前的无线网络连接状态窗口中,单击 属性 ,如下图所示。
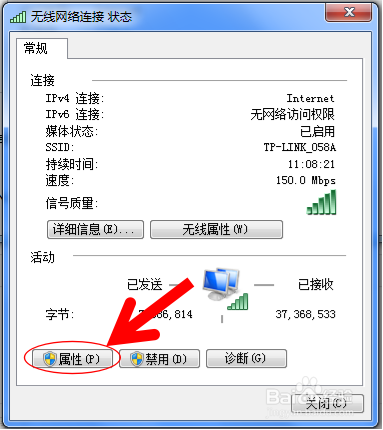
在弹出的无线网络连接属性窗口中,找到Internet协议版本4(TCP/IPv4),并双击。
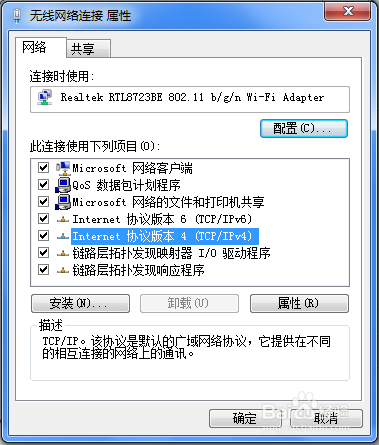
在Internet协议版本4(TCP/IPv4)属性窗口中,选择 使用下面的IP地址,使用下面的DNS服务器地址 ,并按照之前的记录,将IP地址、子网掩码、默认网关以及DNS服务器地址填写完整即可。

注意事项
- 一定要将IP地址、子网掩码、默认网关以及DNS服务器地址填写正确。
以上方法由办公区教程网编辑摘抄自百度经验可供大家参考!
上一篇:WIN7如何设置电脑的固定ip地址 下一篇:怎样给文件和文件夹重新起名
相关文章


