SQL Server2008的安装,SQLServer2008的安装......
2023-02-22 269 安装
无线网络大家都很熟悉,我们在使用时需要对无线网进行设置,那在windows 7系统中怎么设置呢?

在电脑上鼠标右击【计算机】,点击【属性】。
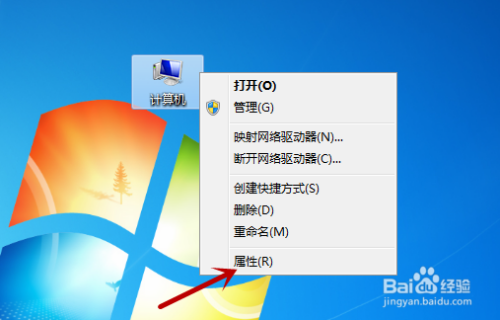
然后在系统属性中点击左侧的【控制面板主页】。

打开控制面板后点击【查看网络状态和任务】。

接下来的界面中找到左侧的【管理无线网】并点击。

然后在无线网络管理界面中可以添加无线网,点击【添加】。

有两种添加方式,这里选择手动方式为例,如图所示。

填写无线网的名称以及密码后点击【下一步】。

这样就可以成功的添加这个无线网,可以点击连接无线网。

如果我们电脑连接过多个无线网可以调整默认的连接顺序,只需要选择后点击【上移】或者【下移】即可。

以上方法由办公区教程网编辑摘抄自百度经验可供大家参考!
相关文章