SQL Server2008的安装,SQLServer2008的安装......
2023-02-22 268 安装
windows 7 可以为共享文件夹指定账户和密码,以防止文件夹被其他账户随意访问,本文介绍如何进行设置。

右键点击电脑桌面上的“计算机”图标,点击“管理”,打开计算机管理界面。
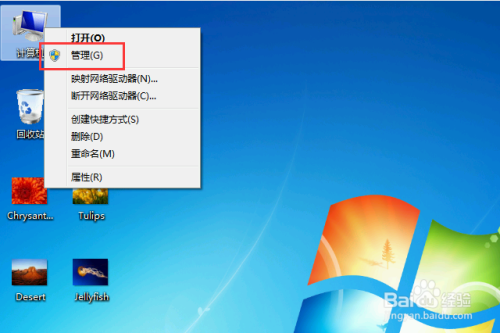
展开“计算机管理”—“系统工具”—“本地用户和组”—“用户”,查看计算机当前的用户账户信息。
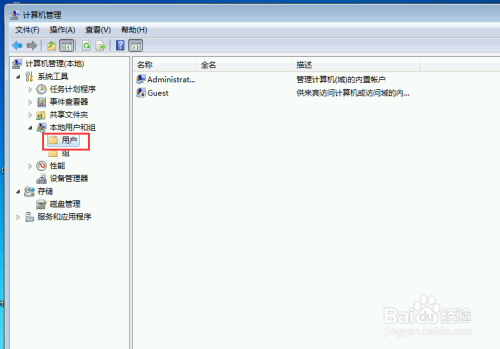
在右侧空白处点击鼠标右键,点击“新用户”,创建一个新的用户账户。
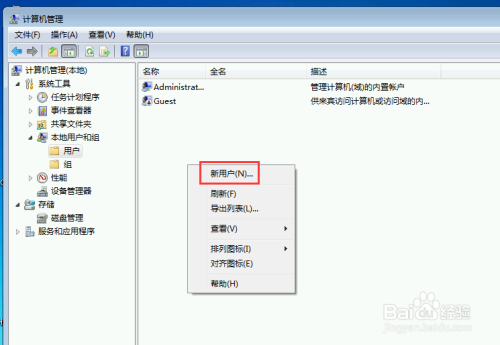
输入新用户的用户名、用户全名、密码等信息,点击“确定”,就创建一个新的用户账户了。

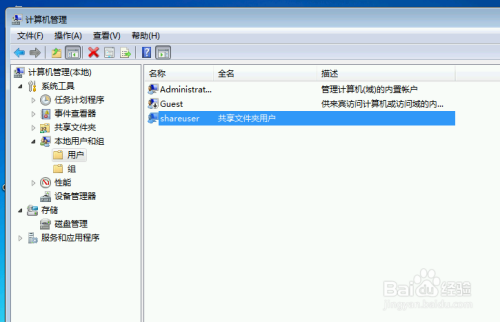
右键点击要共享的文件夹,点击“属性”,打开文件夹属性界面。
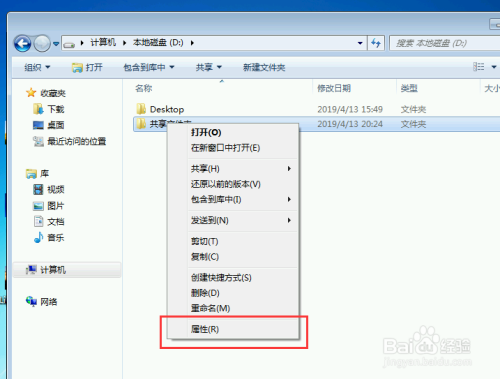
点击“共享”选项卡下的“高级共享”,打开高级共享设置界面。
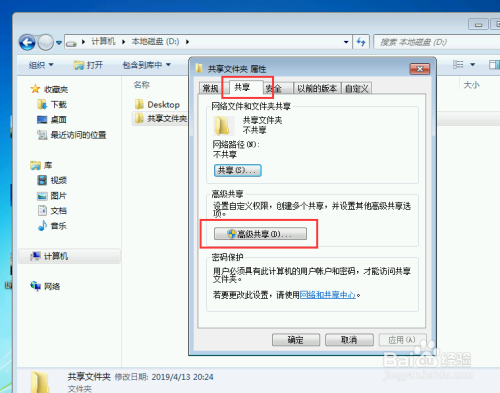
勾选“共享文件夹”、输入共享名,点击“权限”,设置共享文件夹的访问权限。
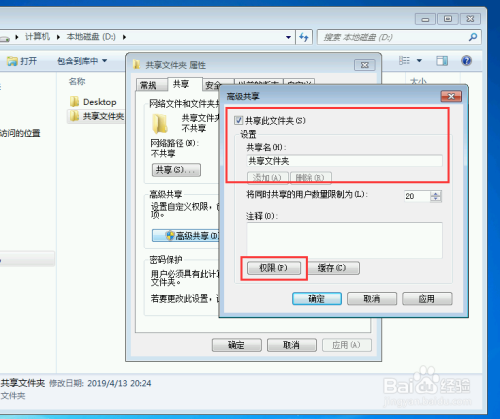
点击“添加”,将刚刚新创建的用户账户添加到共享文件夹的权限列表中。
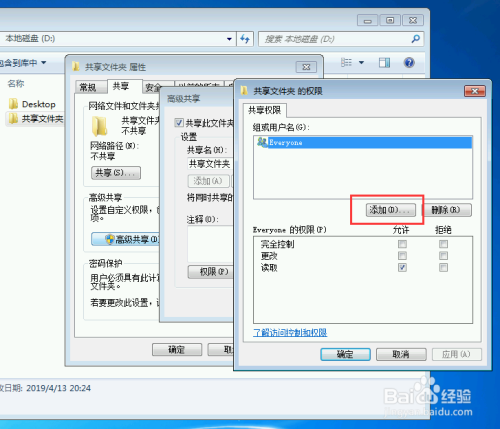

同时,设置用户对共享文件夹的访问权限,有“完全控制”、“更改”和“读取”三个权限,其中“读取”权限为最低权限,只能读取共享文件夹中的内容而不能修改;“完全控制”为最高权限,可以对共享文件夹内的内容任意编辑。

点击“确定”,就为共享文件夹指定了用户。

以上方法由办公区教程网编辑摘抄自百度经验可供大家参考!
相关文章