SQL Server2008的安装,SQLServer2008的安装......
2023-02-22 269 安装
在使用windows7电脑的时候,我们在打开文件等东西的时候,发现用来打开这些东西的程序不是自己想要的,我们可以通过设置改变默认打开程序,让其在默认情况下用某个程序打开,下面就告诉大家,Win7电脑怎么设置打开文件的默认程序?

首先我们在windows7电脑桌面,点击左下方的【开始菜单】按钮,如图所示。

然后我们在打开的选项界面,点击【默认程序】选项,如图所示。
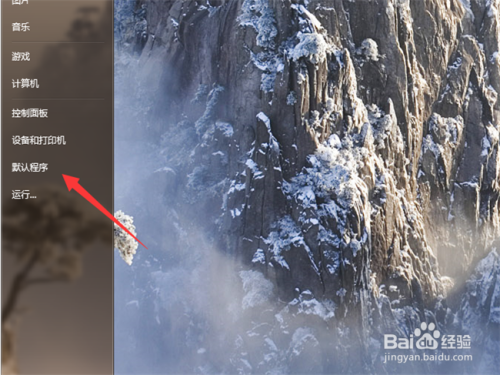
然后我们在打开的窗口里面,点击【设置默认程序】,如图所示。

然后在里面选择一个自己需要的默认打开程序点击一下,如图所示。
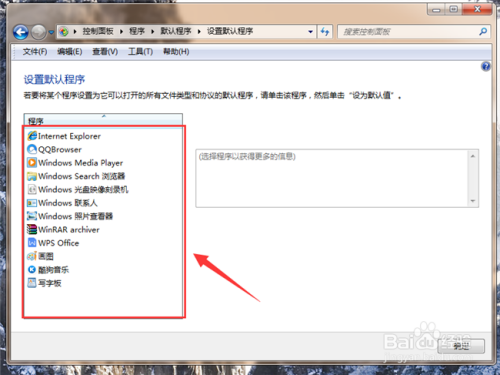
然后在里面可以看到两个选项,点击第一个,可以将所有用这个程序打开的东西,设置成这个程序默认打开;点击第二个,会进入新的界面,如图所示。

点击上一步第二个选项,可以来到这个界面,可以勾选哪些文件用这个默认程序打开,再点击下面的【保存】按钮,将设置保存,即可设置打开文件的默认程序成功,如图所示。
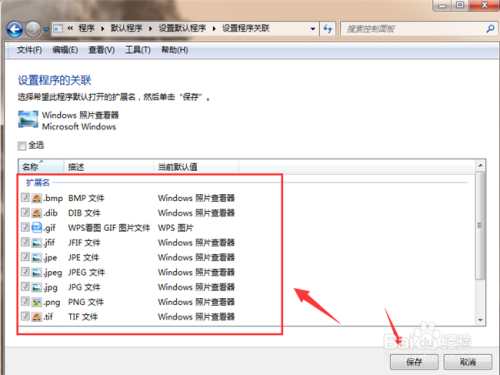
以上方法由办公区教程网编辑摘抄自百度经验可供大家参考!
相关文章