SQL Server2008的安装,SQLServer2008的安装......
2023-02-22 270 安装
我们有时候需要进行远程桌面等操作,虽然有的工具给我们提供了这样的功能,但是总没有win7自带的用着便捷。下面就给大家介绍一下,如何在win7中打开和关闭远程桌面。
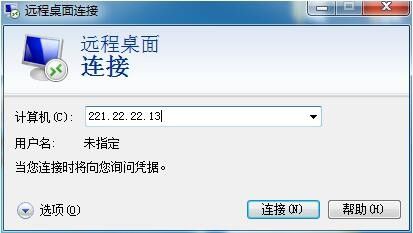
点击【开始】菜单,点击【控制面板】

点击【系统】

点击【远程设置】

选择【远程】选项卡,进行【远程协助】和【远程桌面】的设置

如果选择了【允许桌面连接】,那么就能进行远程桌面连接了。在【开始菜单】下【所有程序】下【附件】下,找到【远程桌面连接】

打开【远程桌面连接】,输入要连接到的计算机的IP地址,确定就可以了。

以上方法由办公区教程网编辑摘抄自百度经验可供大家参考!
相关文章