SQL Server2008的安装,SQLServer2008的安装......
2023-02-22 270 安装
我们在删除文件夹操作的时候,或者其它一些操作,可能会提示文件夹或文件已在另一个程序中打开,造成我们无法完成操作的目的,造成操作失败,下面就告诉大家,Win7文件夹或文件已在另一个程序中打开怎么办?

首先我们鼠标右键点击桌面下方的【任务栏】,在弹出来的选项点击【启动任务管理器】,如图所示。
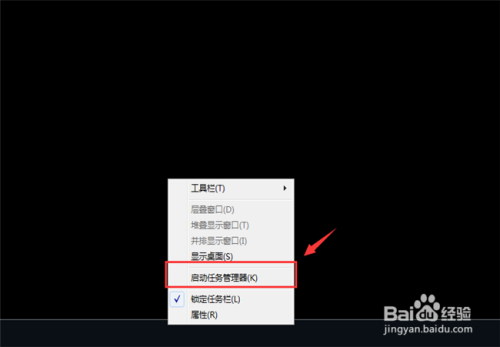
然后可以打开任务管理器,在上面点击【性能】选项,如图所示。
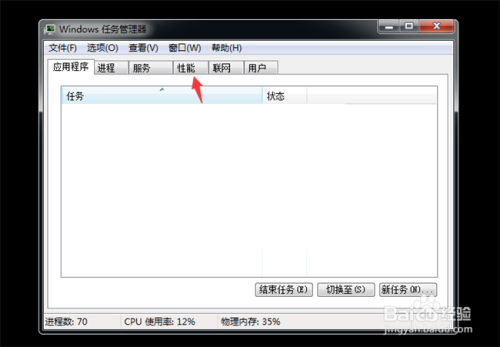
然后在里面,点击下方的【资源监视器】选项,如图所示。

然后我们会打开资源监视器,在里面点击【CPU】选项,如图所示。

然后我们在关联的句柄中,输入要删除的文件夹名称,或者相关的文件夹名称,即可看到文件夹运行的程序,如图所示。

然后鼠标右键点击运行的程序,在弹出来的选项,点击【结束进程】,将程序全部都关闭,在进行相关操作就可以正常完成,这时就不会弹出文件夹或文件已在另一个程序中打开的提示等,如图所示。

以上方法由办公区教程网编辑摘抄自百度经验可供大家参考!
相关文章