SQL Server2008的安装,SQLServer2008的安装......
2023-02-22 271 安装
我们在使用电脑的时候有时候希望能同时看到两个窗口,一个一个的掉出显得太麻烦,那怎么在桌面上显示两个窗口呢?

我们以两个图片为例来说明怎么让一个桌面上同时显示出两个图片,可以分为横向和纵向两种显示。

在桌面任务栏的空白处右击鼠标,一定要是空白处才可以。

右击之后会打开一个快捷菜单,找到其中的【并排显示窗口】选项并点击。

点击之后可以发现桌面上已经显示出两个窗口了,分别是左边一个右边一个。

我们还可以更换窗口的排列方式,再次右击任务栏的空白处,然后点击【堆叠显示窗口】选项。
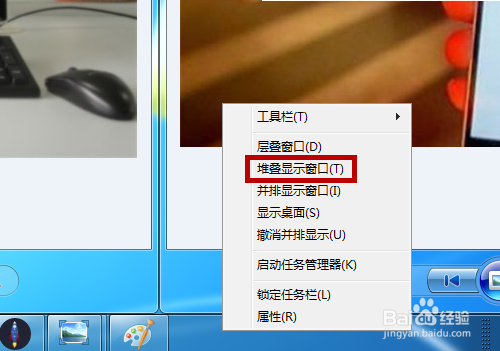
点击之后会发现窗口的样式发生了变化,分别为上下两个窗口,两种方法选择自己喜欢的方式。
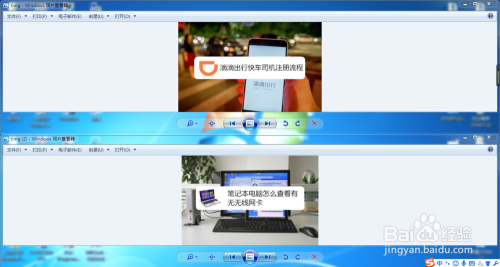
当然我们不想显示两个窗口的话可以取消显示,继续右击任务栏空白处,然后点击【取消显示】即可恢复。
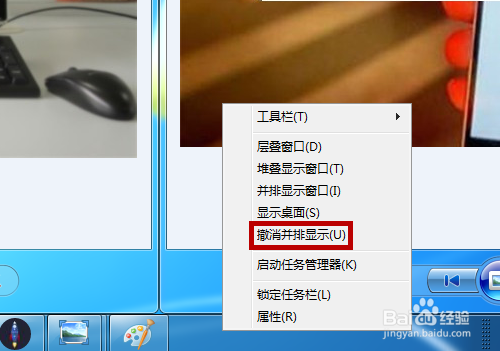
以上方法由办公区教程网编辑摘抄自百度经验可供大家参考!
相关文章