SQL Server2008的安装,SQLServer2008的安装......
2023-02-22 273 安装
win7没有无线网络连接图标怎么回事,无线网络连接不上怎么回事?随着人们生活水平的提高,现在电脑已经非常的普遍了,有时候电脑无线网络连接不上,这是怎么回事呢?还有的时候无线网络图标不见了,又是怎么回事?我们一起来看一下。

我们分别按照没有无线网图标与有图标连接不上说一下情况。假如说笔记本电脑上没有无线网络图标,那可能是隐藏了,或者是关闭了无线网。我们首先点击开始,打开控制面板。

进入到控制面板中之后,我们找到任务栏和开始菜单,点击任务栏和开始菜单进入。

点击之后会弹出新的窗口,点击任务栏和开始菜单属性通知区域的自定义,位置如下图所示。
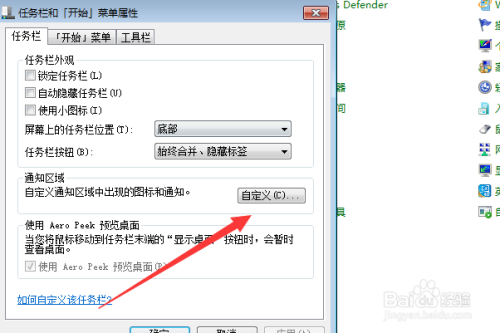
我们查看一下是否图标给隐藏了,找到无线网图标,看是否是显示界面,如果不能选择可点击下方的通知,之后可进行操作。

假如说默认是显示的图标的话,看看是否关闭了无线网,在笔记本电脑上按下Fn F3(小编的电脑是),看下自己笔记本电脑上的图标,会有无线网显示。按下关闭,再按一下就是打开。

如果是打开状态我们点击电脑桌面上的网络,之后在网络界面点击网络和共享中心,如下图所示。
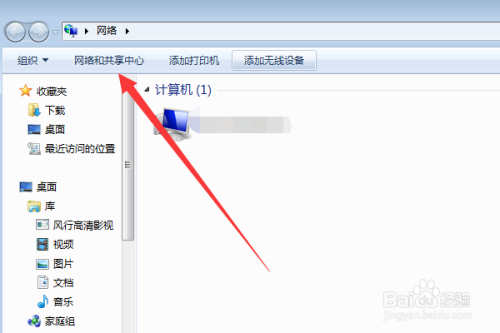
进入网络和共享中心之后,我们点击左侧的网络适配器,进入适配器的界面。

进入适配器之后看看无线网络的适配器是否禁用了,如果禁用了我们右键单击启用即可。

如果还不行,我们可以找个驱动软件,打开驱动软件自动扫描,看看是否是无线网络驱动没有了或者需要更新,我们按照驱动更新即可,如下图所示。
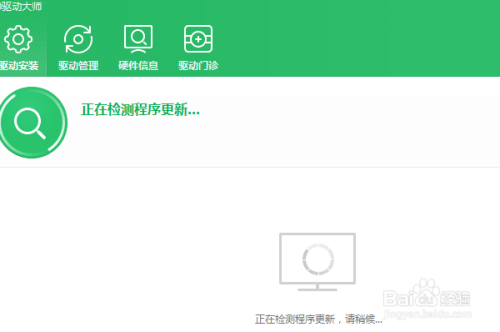

以上方法由办公区教程网编辑摘抄自百度经验可供大家参考!
相关文章