SQL Server2008的安装,SQLServer2008的安装......
2023-02-22 271 安装
有时候需要在其他电脑对另一台电脑进行远程操作,那么需要对该电脑开启远程设置。下面,我们来看看win7如何开启远程桌面吧。
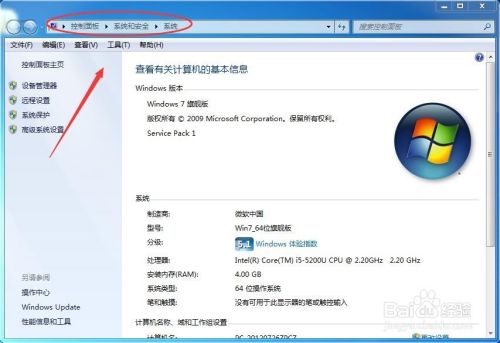
属性
右击【我的电脑】,然后在弹出的下拉菜单中,点击【属性】,如下图所示。

系统
然后会弹出一个【系统】窗口,如下图所示。

远程设置
然后在左侧点击【远程设置】,如下图所示。

允许远程协助连接这台计算机
然后勾选【允许远程协助连接这台计算机】,如下图所示。
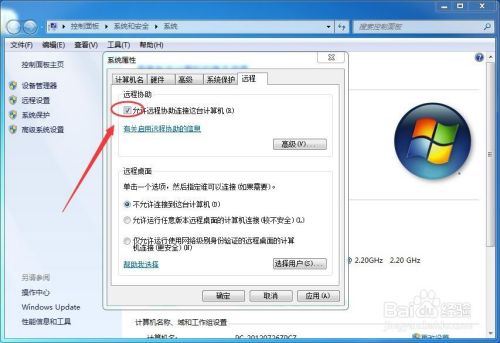
允许运行任意版本远程桌面的计算机连接
然后再勾选【允许运行任意版本远程桌面的计算机连接】,最后点击【确定】按钮即可,如下图所示。

以上方法由办公区教程网编辑摘抄自百度经验可供大家参考!
相关文章