SQL Server2008的安装,SQLServer2008的安装......
2023-02-22 268 安装
有时候我们离开电脑一小会不想让旁边的人用自己的电脑,而也不想关机,那么我们需要创建密码暂时锁屏即可,下面给大家介绍一下win7怎么创建电脑密码并一键锁屏
第一步:单机桌面左下角开始,然后选择控制面板。

第二步:选择用户账户和家庭安全。
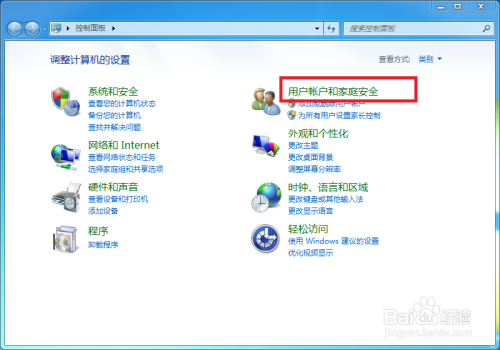
第三步:我们选择用户账户。

第四步:我们选择为您的账户创建密码
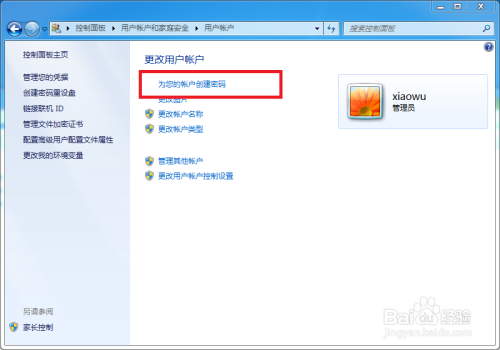
第五步:这个时候我们输入两次同样的密码,然后选择创建密码即可

第六步:我们想要锁屏的时候我们选择键盘上的win L键即可锁屏
以上方法由办公区教程网编辑摘抄自百度经验可供大家参考!
相关文章