SQL Server2008的安装,SQLServer2008的安装......
2023-02-22 270 安装
截图是我们在日常办公经常需要用到的功能,那么现在就来教你win7如何运用自带截图工具

首先打开开始菜单栏的搜索栏,输入【截图工具】并打开

接着根据需要可以进行不同类型的截图

然后点击截图工具右边的【选项】功能

然后根据需要去勾选【应用程序】,还可以选择笔墨颜色,点击确定
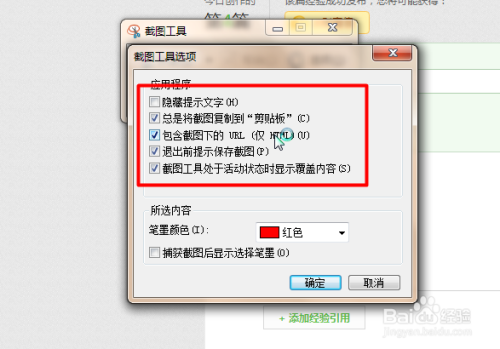
接着就可以进行桌面截图,编辑好截图之后点击【文件-另存为】进行保存

然后选择图片要存储的文件路径以及图片名字,点击保存即可完成

以上方法由办公区教程网编辑摘抄自百度经验可供大家参考!
相关文章