SQL Server2008的安装,SQLServer2008的安装......
2023-02-22 268 安装
在工作中我们经常需要设置共享打印机,这样一个局域网内的人就可以使用一个打印机进行打印,怎么设置呢?首先需要取消禁用Guest用户,然后再设置打印机为共享,下面给大家介绍下具体的方法。

打开电脑,鼠标右击【计算机】,点击【管理】。

在管理界面,点击【本地用户和组】->【用户】。
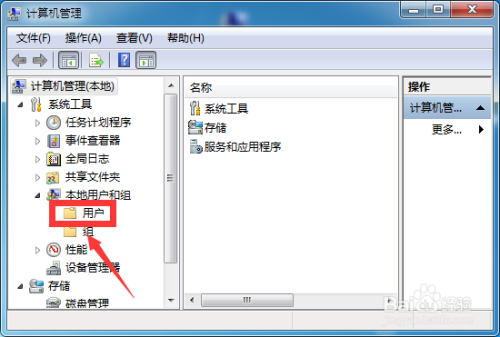
之后在右侧找到【Guest】并双击,如图所示。

取消勾选【账户已禁用】,然后点击【确定】选项。

接下来打开控制面板,点击【查看设备和打印机】。
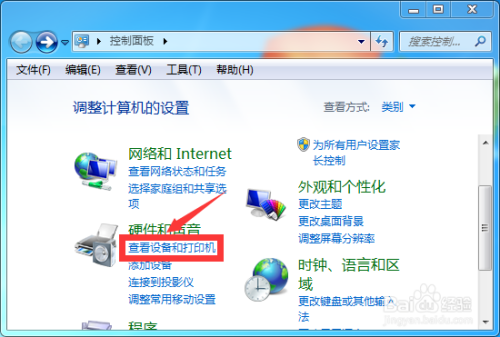
鼠标右击要设为共享的打印机,点击【打印机属性】。

在属性界面,点击上方的【共享】选项。

接下来勾选【共享这台打印机】,点击【确定】即可。

一、取消禁用Guest用户
1.打开电脑,鼠标右击【计算机】,点击【管理】。
2.在管理界面,点击【本地用户和组】->【用户】。
3.之后在右侧找到【Guest】并双击。
4.取消勾选【账户已禁用】,点击【确定】选项。
二、设置打印机共享
1.接下来打开控制面板,点击【查看设备和打印机】。
2.鼠标右击要设为共享的打印机,点击【打印机属性】。
3.在属性界面,点击上方的【共享】选项。
4.接下来勾选【共享这台打印机】,点击【确定】即可。
以上方法由办公区教程网编辑摘抄自百度经验可供大家参考!
相关文章