SQL Server2008的安装,SQLServer2008的安装......
2023-02-22 269 安装
Win7怎么用IIS发布网站系统 部署项目?具体方法如下:

首先我们打开控制面板的程序和功能,然后点击左侧的打开或关闭Windows功能。如图。

然后点开Internet信息服务前边的加号,点开web管理工具和万维网服务。如果不知道该怎么选,可将internet信息服务里的勾全部打上。这里我们只安装万维网服务和web管理工具。如图


然后看下边的Microsoft.NET Framework 3.5.1,将里边的两项勾选。
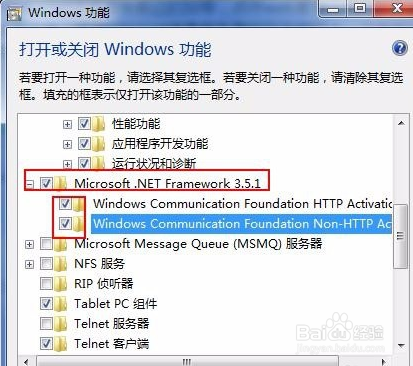
然后,点击确定,会弹出一个windows正在更改功能的提示框,等待提示框中的进度条走完,这个需要几分钟的时间,大家耐心等待啊。
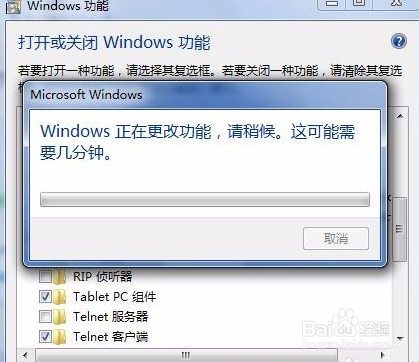
完成后,对话框会消失,这时候我们的iis环境就算部署好了,我们怎么查看是否部署成功呢?桌面上找到计算机图标,右击-管理。

之后点击服务和应用程序-Internet信息服务(IIS)管理器,打开iis管理器,可以在里边新建网站等后续工作。到这里,iis环境部署完毕,win7部署iis是不是很简单呢?
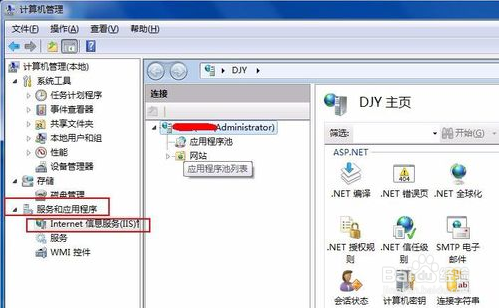
1.打开控制面板的程序和功能,然后点击左侧的打开或关闭Windows功能
2.点开Internet信息服务前边的加号,点开web管理工具和万维网服务
3.下边的Microsoft.NET Framework 3.5.1,将里边的两项勾选
4.点击确定,会弹出一个windows正在更改功能的提示框,等待提示框中的进度条走完,点击服务和应用程序-Internet信息服务(IIS)管理器,打开iis管理器,可以在里边新建网站等后续工作
以上方法由办公区教程网编辑摘抄自百度经验可供大家参考!
相关文章