SQL Server2008的安装,SQLServer2008的安装......
2023-02-22 271 安装
在使用win7系统时,有时候想要更改登录界面的背景图片,那么,电脑怎么修改win7用户登录界面背景图片?接下来,我们一起来看看吧!

打开电脑桌面,点击将图片的名称更改为backgroundDefault.jpg。

重命名后,将图片移动到C:WindowsSystem32oobeinfobackgrounds目录下。

移动后,同时点击win r键打开运行。
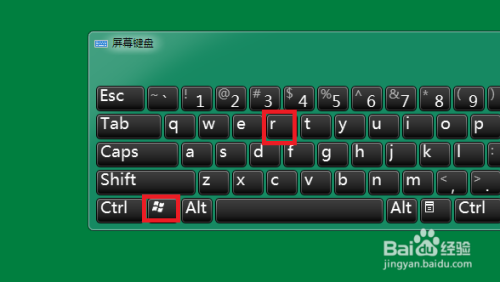
点击后,进入运行中,输入regedit,打开注册表。

输入后,进入注册表中,依次点击打开HKEY_LOCAL_MACHINESOFTWAREMicrosoftWindowsCurrentVersion AuthenticationLogonUIBackground目录。

点击后,进入Background目录中,鼠标右键点击空白部分,调出新建选项。

点击后,在新建选项中,点击“DWORD”选项。
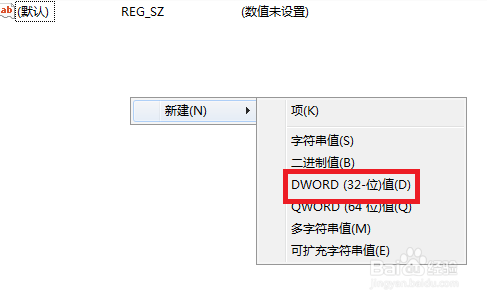
点击后,在新建选项中,将该值设置为1,就更改了登录界面的壁纸了。
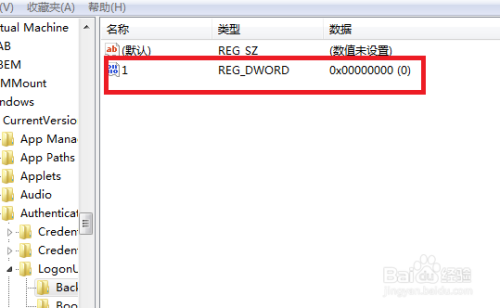
1.点击将图片的名称更改为backgroundDefault.jpg。
2.将图片移动到C:WindowsSystem32oobeinfobackgrounds目录下。
3.同时点击win r键打开运行。
4.输入regedit,打开注册表。
5.依次点击打开HKEY_LOCAL_MACHINESOFTWAREMicrosoftWindowsCurrentVersion AuthenticationLogonUIBackground目录。
6.鼠标右键点击空白部分,调出新建选项。
7.在新建选项中,点击“DWORD”选项。
8.点击后,将DWORD选项重命名为1,就更改了登录界面的壁纸了。
以上方法由办公区教程网编辑摘抄自百度经验可供大家参考!
相关文章